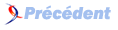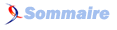I. Pr├®liminaires▲
Avec les outils RAD (Rapid Application Development) actuels comme Delphi, il est devenu ais├® de programmer un ├®diteur de texte complet en 5 minutes chrono.
Au niveau rapport qualit├®/rendement/prix, c'est imbattable. Et voil├á que j'arrive avec un tutoriel sur une biblioth├¿que issue des d├®buts de la programmation orient├®e objet sous Windows.
Et je vous dis : voici une alternative int├®ressante ├á la programmation RAD ! Attention, je ne dis pas "alternative rentable", je dis bien "alternative int├®ressante".
Quel int├®r├¬t peut-il bien y avoir l├á-dedans ? Eh bien, OWL (Object Windows Library) est une biblioth├¿que d'objets g├®n├®riques d'interface avec Windows.
Un objet Windows, c'est aussi bien une fen├¬tre qu'une bo├«te de dialogue, qu'un bouton, une bo├«te liste, une barre de d├®filement, une police de caract├¿res, un pinceau pour dessiner, etc.
Grâce aux objets OWL, il est possible de modifier et/ou d'enrichir le comportement des objets Windows.
Une diff├®rence par rapport aux outils RAD est qu'un programme OWL ne n├®cessite pas de couche logicielle suppl├®mentaire mais s'appuie directement sur le syst├¿me, sur l'API (Application Programming Interface).
OWL ├®tant proche du syst├¿me, elle permet donc de mieux comprendre le fonctionnement intime de Windows.
I-A. Pr├®requis▲
Bien que ce tutoriel soit tr├¿s progressif, il demande une bonne ma├«trise du langage Pascal. Il est en tout cas r├®dig├® comme si vous ├®tiez un(e) programmeur(euse) confirm├®(e) issu(e) de Turbo Pascal.
Si vous provenez du monde de Delphi, vous serez sans doute d├®pays├®(e) par l'aspect non RAD du d├®veloppement et par l'utilisation intensive de l'API Windows.
Si vous ├¬tes d├®j├á rompu(e) ├á la programmation Windows classique, vous serez sans doute d├®pays├®(e) par l'aspect objets mais n'aurez aucun mal ├á dig├®rer les notions relatives au fonctionnement interne de Windows.
Enfin, si vous avez d├®j├á travaill├® avec l'interface TurboVision, vous retrouverez certaines notions, bien que le fonctionnement interne de OWL soit compl├¿tement diff├®rent.
I-B. Tutoriels disponibles dans la section Pascal/Delphi de Developpez.com▲
D'excellents cours peuvent vous aider ├á atteindre le niveau requis pour aborder le pr├®sent tutoriel :
I-C. Compilateur et utilitaires n├®cessaires▲
I-C-1. Compilateur▲
Les sources que vous rencontrerez tout au long du tutoriel sont r├®dig├®s pour le compilateur Virtual Pascal 2.1 (build 279), enti├¿rement compatible avec Borland Pascal for Windows 7.0.
Vous pouvez t├®l├®charger l'IDE complet de Virtual Pascal sur Developpez.com :
Il est possible que le portage de la biblioth├¿que OWL soit un jour ├®galement r├®alis├® pour le compilateur Free Pascal.
I-C-2. Editeur de ressources▲
Un bon ├®diteur de ressources visuel est ├®galement requis. Borland Resource Workshop 4.5 est un excellent ├®diteur, tant pour cr├®er des ressources 16 bits que des ressources 32 bits. Cet outil accompagne d'ailleurs plusieurs environnements de d├®veloppement comme Borland C++, Turbo C++ ou Delphi.
I-C-3. Documentation▲
Pour terminer, il vous faut une solide documentation sur l'API Windows (Application Programming Interface). Internet regorge de ce genre de ressources mais vous pouvez vous contenter de t├®l├®charger le fichier hlp dont je me sers g├®n├®ralement :
Mais LA r├®f├®rence incontournable reste la MSDN Microsoft.
I-D. Configuration de Virtual Pascal 2.1▲
I-D-1. Sources de la bibilioth├¿que OWL▲
L'installation de Virtual Pascal ne devrait pas poser de probl├¿me particulier. Les sources de la biblioth├¿que OWL ne seront install├®s que si sont pr├®sents sur votre disque dur les fichiers sources de la RTL (Run-Time Library) de Borland Pascal for Windows 7.0.
Ce compilateur est prot├®g├® par licence; Borland International / CodeGear ne le propose plus au t├®l├®chargement. Quoi qu'il en soit, si vous tenez absolument ├á vous le procurer, des licences sont toujours disponibles ├á la vente sur le Net.
Mais rassurez-vous, les sources de la bibliothèque OWL ne sont pas indispensables pour pouvoir utiliser celle-ci.
Vous pouvez en t├®l├®charger la version compil├®e ci-dessous.
I-D-2. Compilation de la RTL et de OWL▲
Deux "m├®ta-unit├®s" sont fournies avec Virtual Pascal, l'une pour compiler les sources de la RTL et l'autre pour compiler la biblioth├¿que OWL. La seconde n'est bien s├╗r disponible que si les sources de la biblioth├¿que OWL ont ├®t├® install├®s (voir le paragraphe pr├®c├®dent).
Il suffit de charger ces "m├®ta-unit├®s" dans l'├®diteur puis de les compiler avec la commande Build du menu Compile.
Voici leur localisation :
- bldrtl.pas : dossier \Source\RTL - pour compiler la RTL
- buildowl.pas : dossier \Source\OWL - pour compiler la bibliothèque OWL
Si vous ├®prouvez des difficult├®s ├á installer et/ou compiler la RTL ou la biblioth├¿que OWL, ou si, pour cette derni├¿re, les sources n'ont pas ├®t├® install├®s, vous pouvez les t├®l├®charger ci-dessous et les copier dans le dossier \out.w32\units :
I-D-3. R├®glages des options▲
I-D-3-a. Plateforme de destination▲
L'int├®gralit├® du tutoriel ├®tant consacr├®e ├á la programmation Windows, il est ├®vident que la plateforme de destination doit ├¬tre Win32.
Le choix de la plateforme se fait par le menu Compile --> Target platform :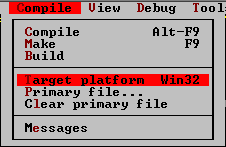
I-D-3-b. Compilateur▲
Fort logiquement, les options du compilateur sont accessibles via le menu Options --> Compiler :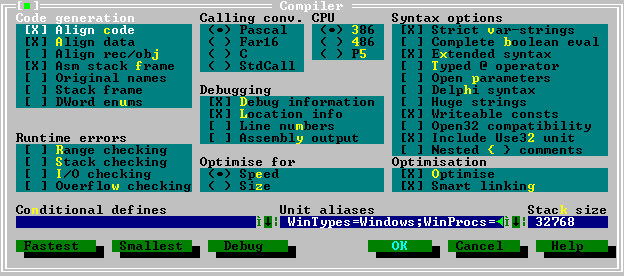
Vous ne devez pas consid├®rer ces options comme d├®finitivement fig├®es. En effet, selon l'├®tape o├╣ vous vous trouvez dans le d├®veloppement, vous pouvez r├®gler diff├®remment les options du compilateur.
Vous disposez pour cela des trois boutons en bas et à gauche :
- Debug pendant la phase de d├®bogage;
- Fastest pour g├®n├®rer votre ex├®cutable final avec un maximum de peformances;
- Smallest pour g├®n├®rer votre ex├®cutable final avec la plus petite taille possible.
Il est peu probable que le choix du plus petit ex├®cutable possible soit une bonne solution car la r├®duction du code et des donn├®es se fait souvent au d├®triment des performances g├®n├®rales. Mais rien ne vous emp├¬che bien s├╗r de tester les deux options.
Une fois votre choix fait, vous pouvez aussi modifier l'une ou l'autre option.
Il est tr├¿s important que la syntaxe ├®tendue (Extended syntax) soit activ├®e. Sans trop anticiper sur le contenu du tutoriel, cela permettra notamment d'appeler des fonctions comme des proc├®dures et d'utiliser des cha├«nes AZT (A Z├®ro Terminal) avec les routines classiques du Pascal.
I-D-3-c. Editeur de liens▲
Les options de l'├®diteur de liens sont accessibles via le menu Options --> Linker :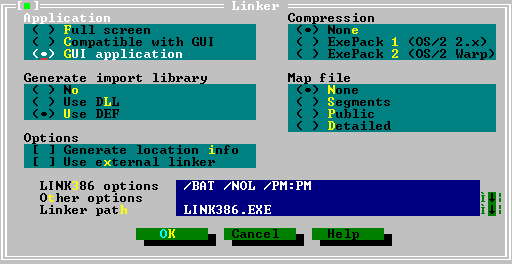
Tout d'abord, les programmes que nous allons cr├®er tout au long de ce tutoriel devront tourner sous l'interface graphique de Windows. Il faut donc s├®lectionner GUI application (pour Graphics User Interface).
L'option Generate location info reste coch├®e tant que vous ├¬tes au stade du d├®bogage. Lorsque vous g├®n├®rerez votre ex├®cutable final, vous pourrez la d├®cocher.
Le reste des options peut ├¬tre laiss├® par d├®faut.
I-D-3-d. Taille de l'├®diteur pour un confort maximum▲
L'IDE (Integrated Development Environment, en fran├ºais environnement de d├®veloppement int├®gr├®) de Virtual Pascal se compose d'un ├®diteur complet en mode texte et d'un debugger int├®gr├®.
Par d├®faut, l'├®diteur tient dans une fen├¬tre de 80 * 25 caract├¿res, ce qui est un peu court.
Une astuce permet d'augmenter la taille de l'├®diteur :
Tout d'abord, allez cocher l'option Keep original dans le menu Options --> Environnement --> Preferences :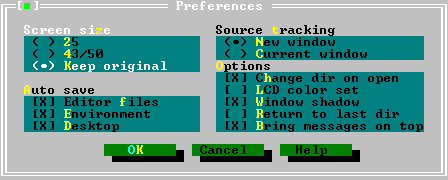
Ce faisant, vous forcez Virtual Pascal ├á restituer automatiquement au d├®marrage le nombre de lignes et de colonnes courant. Sauvez les options avant de quitter : menu Options --> Save options.
Ensuite, cr├®ez un petit script de lancement (appel├® par exemple VP.cmd).
Si vous travaillez sous Windows 95/98/Me :
@Echo off
MODE CON COLS=132 LINES=70
C:
CD \Program Files\Vp21\Bin.w32
VPSi vous travaillez sous Windows NT/2000/XP :
@Echo off
C:
CD \WINNT\System32
MODE CON COLS=132 LINES=70
C:
CD \Program Files\Vp21\Bin.w32
VP
Bien entendu, il se peut que vous ayez ├á sp├®cifier un autre dossier de lancement de Virtual Pascal ou que vous souhaitiez configurer l'├®diteur avec une autre r├®solution.
Il suffit d'ex├®cuter une fois le script de commande pour que Virtual Pascal enregistre la taille de l'├®diteur et la restitue automatiquement ├á l'avenir.
Pour terminer, ├®ditez le raccourci de Virtual Pascal :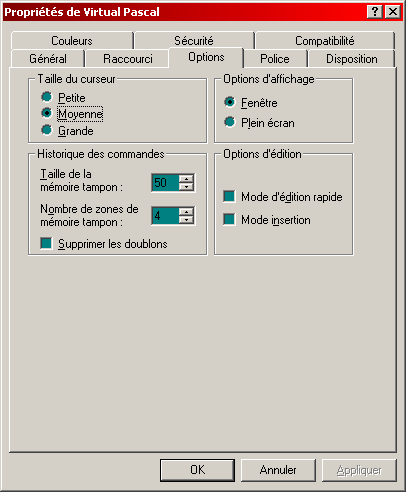
- Options d'affichage : fenêtre
- Taille du curseur : moyenne
- Options d'├®dition : d├®cochez le tout (sinon la souris sera inop├®rante)
I-D-3-e. Vitesse de clignotement du curseur▲
Le curseur de texte de l'├®diteur est parfois difficile ├á voir lorsque l'on scrolle dans la fen├¬tre. Pour am├®liorer sa visibilit├®, il suffit de r├®gler le clignotement du curseur sur une vitesse plus ├®lev├®e (Panneau de configuration de Windows --> Clavier --> Vitesse de clignotement du curseur).
I-D-3-f. Coloration syntaxique▲
Vous pouvez d├®finir vous-m├¬me les couleurs utilis├®es dans l'├®diteur de Virtual Pascal.
Le fait de pouvoir ais├®ment diff├®rencier les commentaires, les cha├«nes de caract├¿res, les inclusions de code Assembleur, etc, procure un confort non n├®gligeable.
Pour acc├®der aux d├®finitions de couleurs : Options --> Environment --> Colors --> Syntax.
I-E. Codes ANSI des caract├¿res accentu├®s▲
Le texte de l'├®diteur de Virtual Pascal 2.1 est cod├® en ASCII. Cela pose un probl├¿me lorsque l'on d├®finit des cha├«nes de caract├¿res destin├®es ├á ├¬tre affich├®es dans un environnement Windows, qui attend un codage ANSI : les caract├¿res accentu├®s ne s'affichent pas correctement.
Par contre, le codage ASCII est parfait pour un programme console.
Tout au long de ce tutoriel, nous coderons les caract├¿res accentu├®s ├á l'aide de la directive # :
StrCopy(Chaine,'Les caract'#232'res accentu'#233's sont p'#233'nibles '#224' utiliser');Voici un tableau reprenant les codes des caract├¿res accentu├®s les plus usit├®s :
| Caractère | Code ANSI |
|---|---|
| à | #224 |
| â | #226 |
| ä | #228 |
| ç | #231 |
| è | #232 |
| ├® | #233 |
| ê | #234 |
| ë | #235 |
| î | #238 |
| ï | #239 |
| ├┤ | #244 |
| ├ | #246 |
| ├╣ | #249 |
| ├╗ | #251 |
| ├╝ | #252 |
| ┬® | #169 |
| ® | #174 |
| ┬░ | #176 |