Introduction▲
L'arriv├®e de Windows Vista avait d├®j├á quelque peu compliqu├® la vie de ceux d'entre nous qui persistent ├á utiliser des compilateurs plus anciens comme Turbo Pascal.
Les applications 16 bits tournant jadis sous MS-DOS ou Windows 3.x sont en effet de moins en moins support├®es nativement par les syst├¿mes actuels.
Windows 7 s'est ├á pr├®sent impos├® sur le march├®.
Ce tutoriel vous aidera ├á surmonter les difficult├®s d'installation et d'utilisation de nos anciens EDI.
Il va de soi que l'utilisation des programmes 16 bits est grandement facilit├®e par l'emploi d'un ├®mulateur comme DosBox.
Ce sujet est d├®taill├® dans cet autre tutoriel.
Je remercie Jules Akakpo-Toulan pour sa relecture et ses tests sous Vista.
T├®l├®chargement▲
Vous pouvez t├®l├®charger gratuitement une version patch├®e de Turbo Pascal 7.0ici.
"Patch├®e" signifie que le bug qui provoque une erreur fatale de division par z├®ro des programmes compil├®s par Turbo Pascal, sur des machines rapides, est corrig├®.
Enregistrez le fichier zip dans un r├®pertoire temporaire :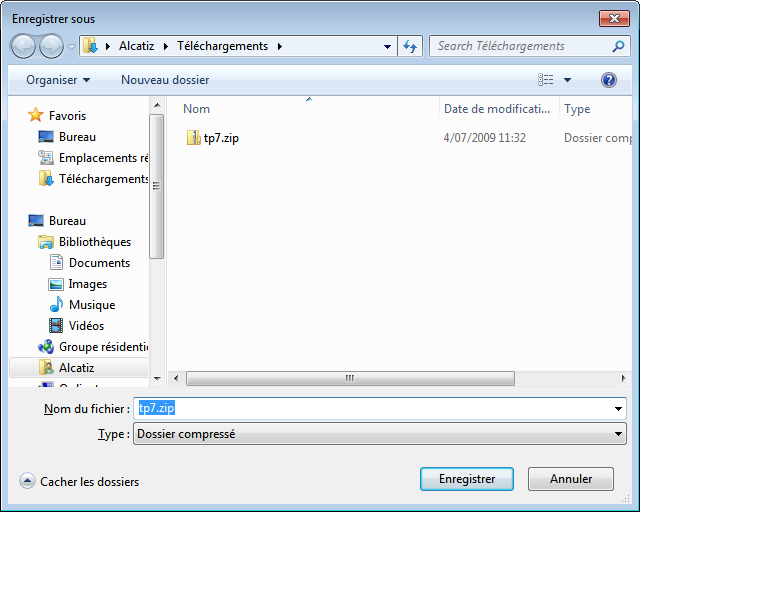
Installation▲
Cr├®ation du r├®pertoire d'installation▲
Dans l'explorateur, cr├®ez le r├®pertoire dans lequel vous voulez installer Turbo Pascal.
Il n'est pas conseill├® d'utiliser des noms de r├®pertoires plus longs que la norme 8.3 de MS-DOS (c'est-├á-dire maximum 8 caract├¿res pour le nom et 3 caract├¿res pour l'extension).
Mais ce n'est pas interdit non plus, ├á condition de prendre certaines pr├®cautions par la suite.
D'ailleurs, dans le pr├®sent exemple, Turbo Pascal va ├¬tre install├® dans le r├®pertoire C:\Program Files\Borland\TP7 :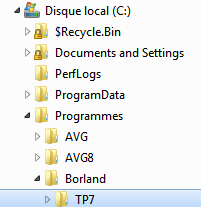
D├®compression de l'archive▲
Retournez dans le r├®pertoire temporaire dans lequel vous avez t├®l├®charg├® Turbo Pascal et faites un clic droit pour d├®compresser le fichier tp7.zip :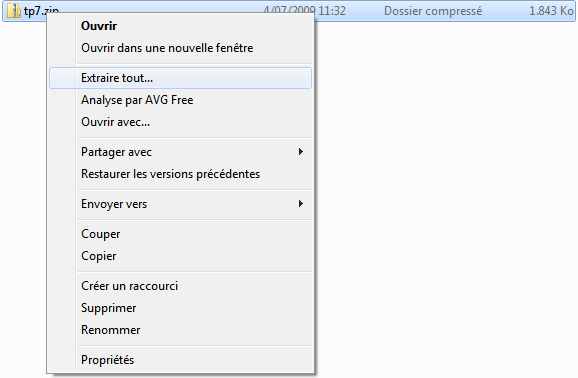
Un dialogue appara├«t :
Cliquez sur le bouton Parcourir et choisissez le r├®pertoire d'installation :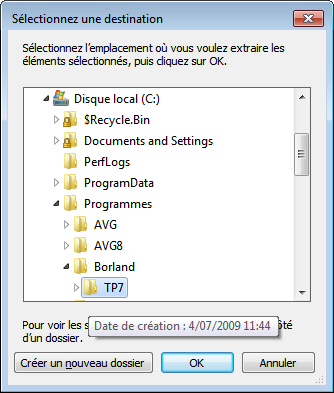
Cliquez enfin sur Extraire et Turbo Pascal est ├á pr├®sent install├®.
Configuration▲
Activation du clavier AZERTY▲
Par d├®faut, si l'on ne touche ├á rien, Turbo Pascal va s'ex├®cuter avec des entr├®es clavier QWERTY.
Il est possible de changer cela en allant ├®diter le fichier Autoexec.nt.
Seulement, ce fichier est prot├®g├® par le syst├¿me et il faut recourir ├á une petite astuce pour pouvoir l'├®diter.
Cliquez successivement sur le bouton de d├®marrage, Tous les programmes, Accessoires puis faites un clic droit sur le Bloc notes et s├®lectionnez Ex├®cuter en tant qu'administrateur :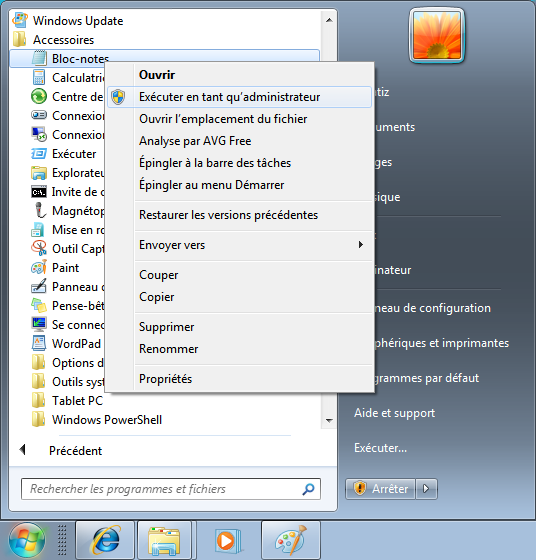
R├®pondez Oui au message d'alerte du contr├┤le de compte utilisateur qui appara├«t.
Dans le Bloc-notes, cliquez sur le menu Fichier puis Ouvrir; en bas et ├á droite du dialogue, s├®lectionnez Tous les fichiers (*.*) ├á la place de Fichiers texte (*.txt), allez dans le r├®pertoire C:\Windows\System32 et s├®lectionnez-y le fichier Autoexec.nt :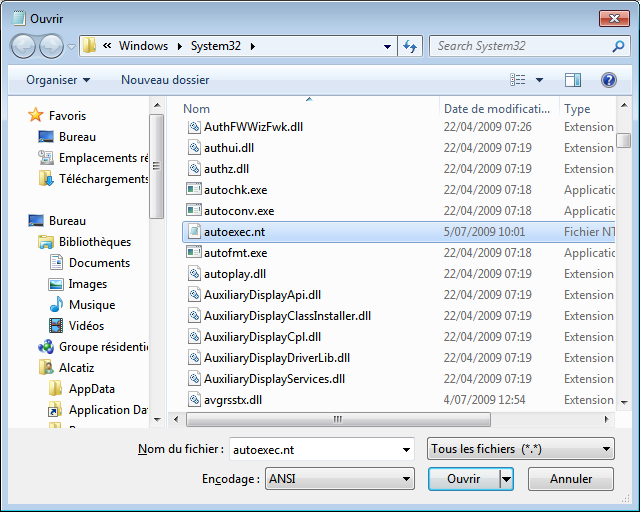
Allez à la fin du fichier et ajoutez simplement la ligne
KB16 fr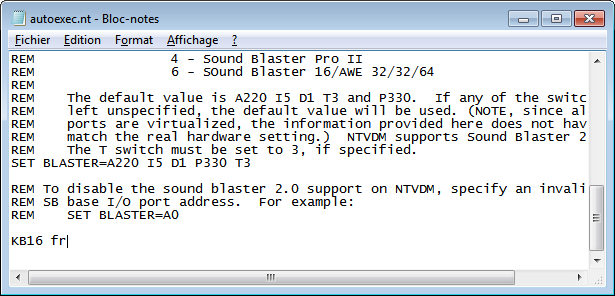
Enregistrez le fichier en tapant Ctrl-S ou par le menu Fichier / Enregistrer.
Probl├¿me des caract├¿res "AltGr"▲
Il est fort possible, malgr├® le passage avec succ├¿s du clavier en AZERTY, que vous ne puissiez produire aucun des caract├¿res accessibles par combinaison avec la touche AltGr.
Pour contourner ce probl├¿me assez g├¬nant, vous pouvez vous rabattre sur les codes ASCII des caract├¿res, que vous tapez sur le pav├® num├®rique apr├¿s avoir enfonc├® la touche Alt.
Voici une liste non exhaustive des codes ASCII des caractères les plus courants :
| Caractères | Codes ASCII |
|---|---|
| # | Alt-35 |
| @ | Alt-64 |
| \ | Alt-92 |
| [ et ] | Alt-91 et Alt-93 |
| ^ | Alt-94 |
| { et } | Alt-123 et Alt-125 |
| | | Alt-124 |
| ~ | Alt-126 |
Cr├®ation d'un raccourci▲
Cr├®ez un raccourci sur votre bureau Windows en allant dans le sous-r├®pertoire BIN, en faisant un clic droit sur le programme TPX.EXE et en choisissant Envoyer vers puis Bureau (cr├®er un raccourci) :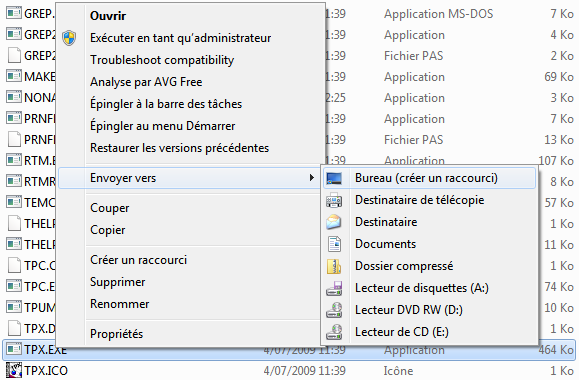
Pourquoi TPX.EXE et non TURBO.EXE ?
Parce que TPX, gr├óce ├á une meilleure gestion de la m├®moire, est un peu mieux support├® par le sous-syst├¿me 16 bits de Windows 7.
Depuis les versions commerciales de Windows 7, il est impossible de basculer la console en plein ├®cran (alors que c'├®tait toujours le cas dans les versions RC).
Faites un clic droit sur le raccourci, s├®lectionnez Propri├®t├®s et allez dans l'onglet Ecran :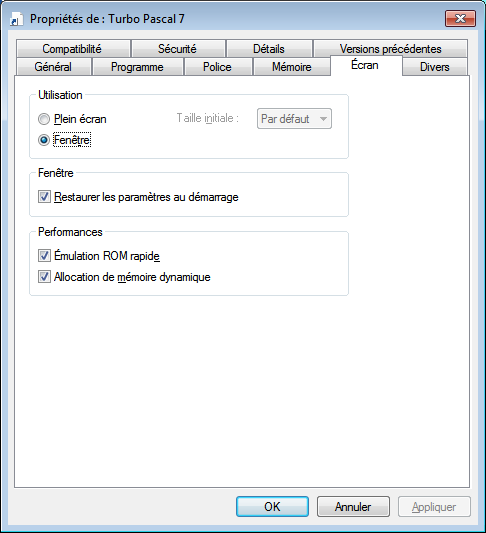
Cochez la case Fenêtre puis OK.
D├®marrage de Turbo Pascal▲
Vous pouvez ├á pr├®sent d├®marrer Turbo Pascal :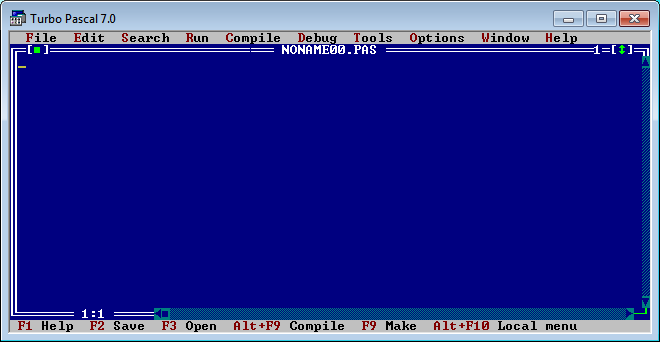
Comme annonc├®, il s'ex├®cute dans une fen├¬tre normale.
Si vous tenez absolument ├á passer en plein ├®cran, vous devez utiliser un ├®mulateur.
Augmentation du nombre de lignes▲
Comme vous le voyez sur la capture d'├®cran ci-dessus, il y a ├á peine 21 lignes disponibles pour afficher le source.
Vous pr├®f├®reriez en avoir 18 de plus ?
C'est très simple : allez dans le menu Options / Environment / Preferences et cochez-y la case 43/50 lines: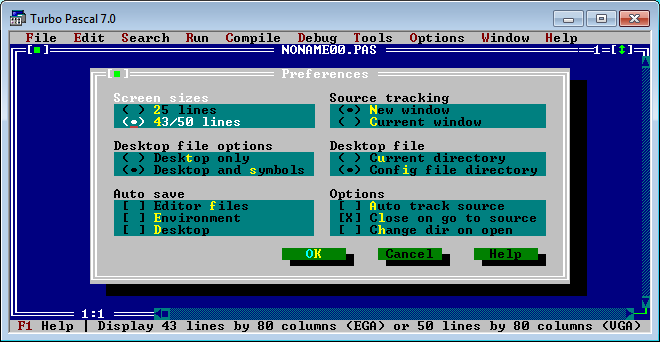
Pour enregistrer d├®finitivement cette option, s├®lectionnez Options / Save :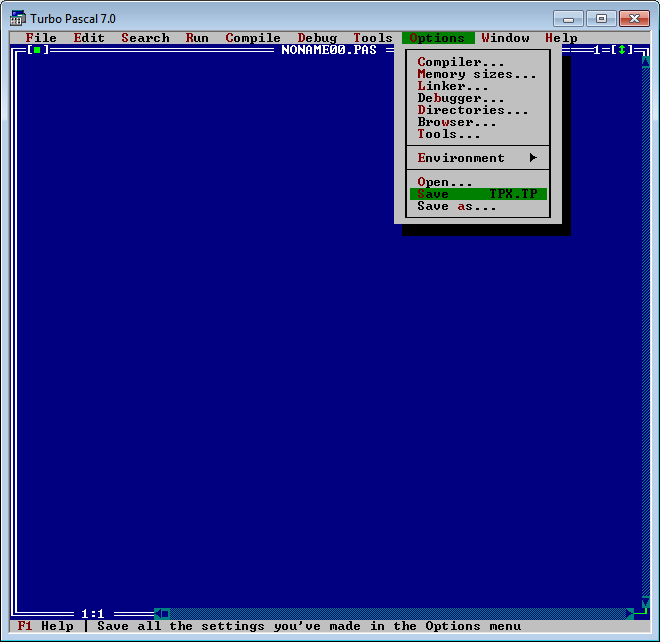
R├®pertoires par d├®faut▲
Avant de pouvoir compiler la moindre ligne de code, il reste une op├®ration importante ├á accomplir : aller modifier les r├®pertoires par d├®faut.
En effet, il faut que Turbo Pascal puisse trouver ses unit├®s et leur emplacement d├®pend du r├®pertoire dans lequel vous avez r├®alis├® l'installation.
Pour ce faire, allez dans le menu Options / Directories :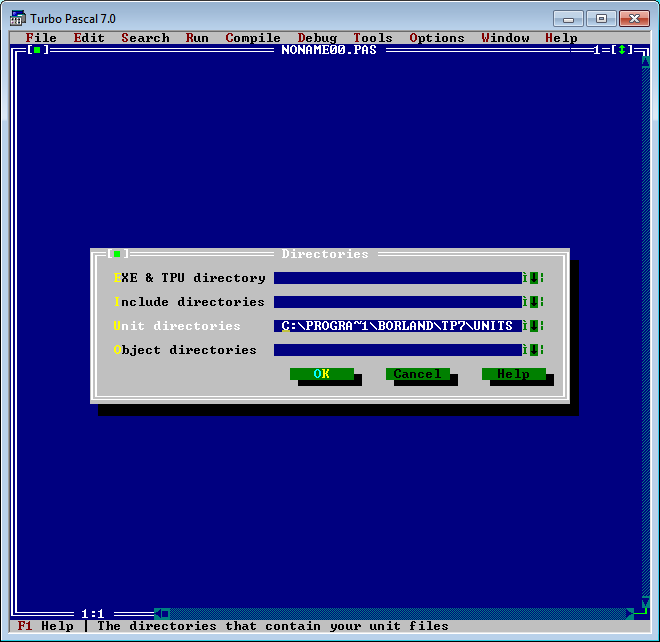
Si, comme cela a ├®t├® fait lors de ce tutoriel, vous avez install├® Turbo Pascal dans un r├®pertoire dont le nom ne r├®pond pas ├á la norme 8.3, il va falloir convertir les noms longs en noms MS-DOS.
Turbo Pascal ayant ├®t├® install├® dans C:\Program files\Borland\tp7, on voit tout de suite que Program files fait plus de 8 caract├¿res et contient m├¬me un espace, ce que n'acceptera jamais ce bon vieux TP.
Converti au format 8.3, il devient PROGRA~1.
Pour l'emplacement des unit├®s, il faut donc indiquer C:\PROGRA~1\BORLAND\TP7\UNITS.
Si vous ne parvenez pas ├á obtenir les caract├¿res \ et ~, reportez-vous aux explications donn├®es plus haut sur la configuration du clavier.
Lorsque c'est termin├®, n'oubliez pas d'enregistrer les options, comme pour le nombre de lignes tout-├á-l'heure, en ex├®cutant Options / Save.





