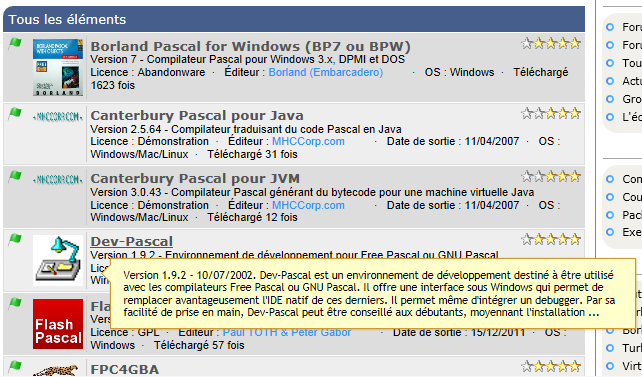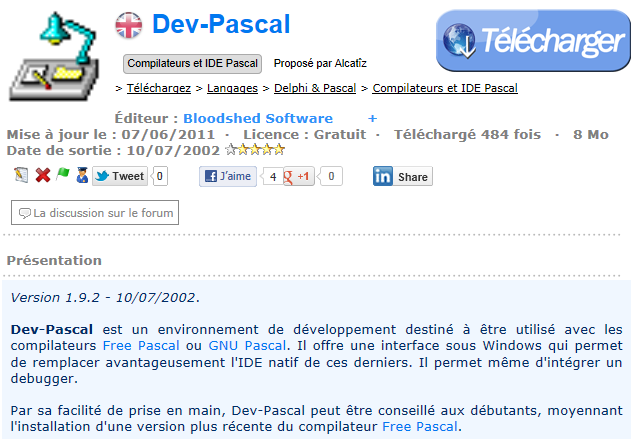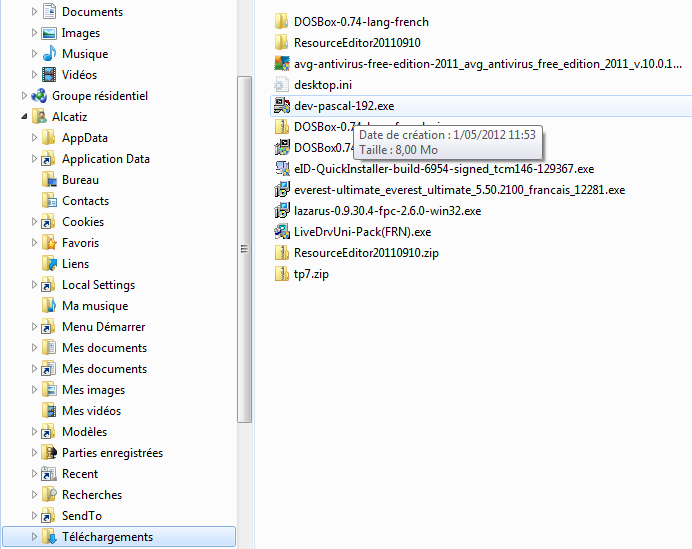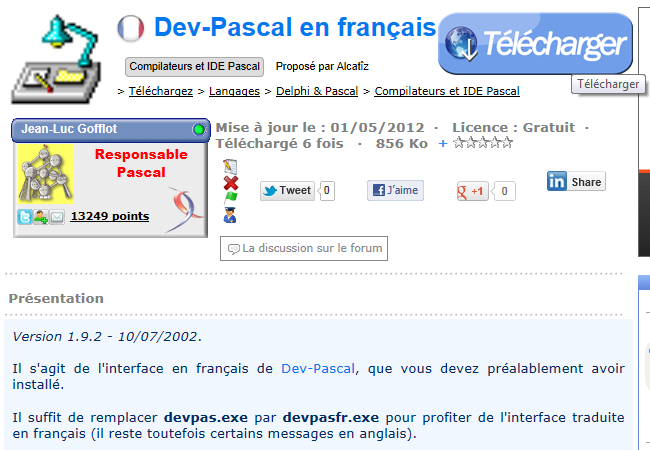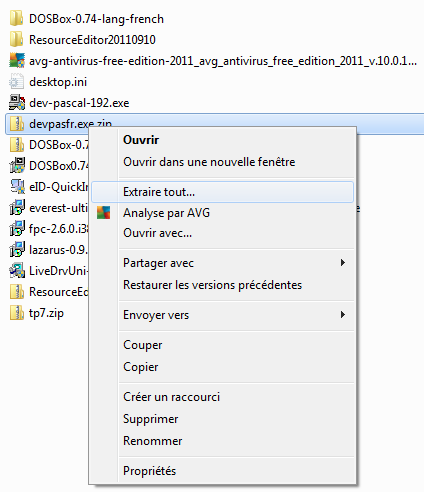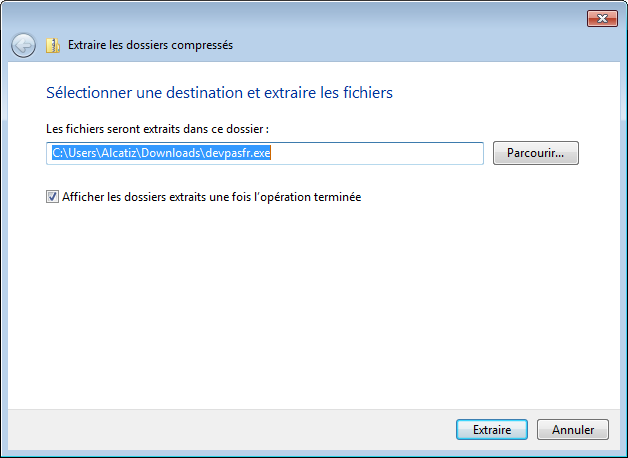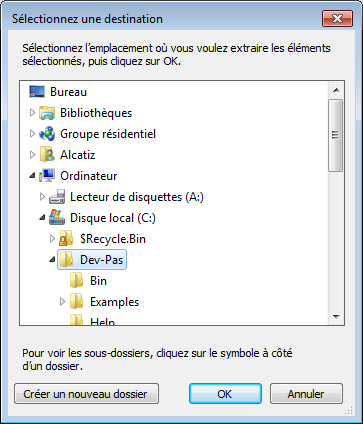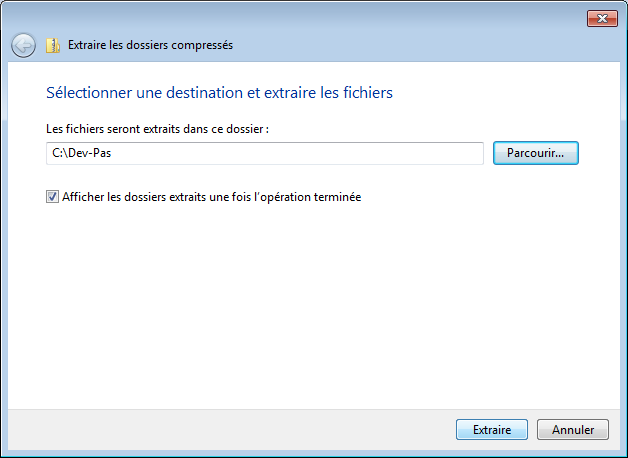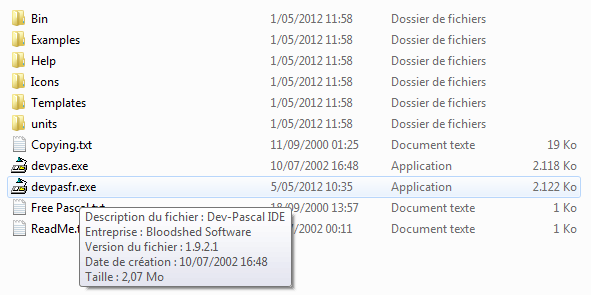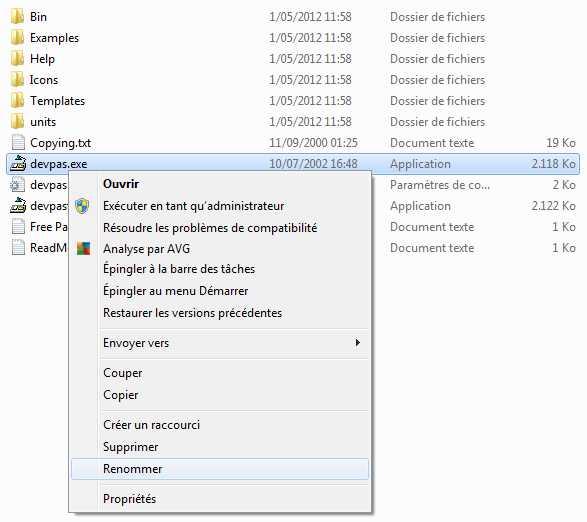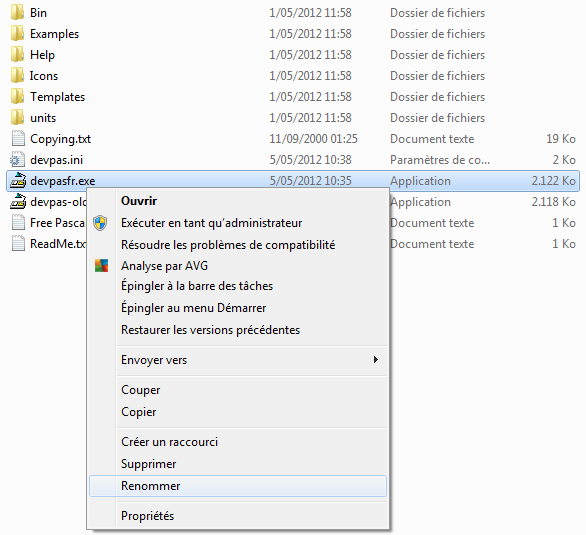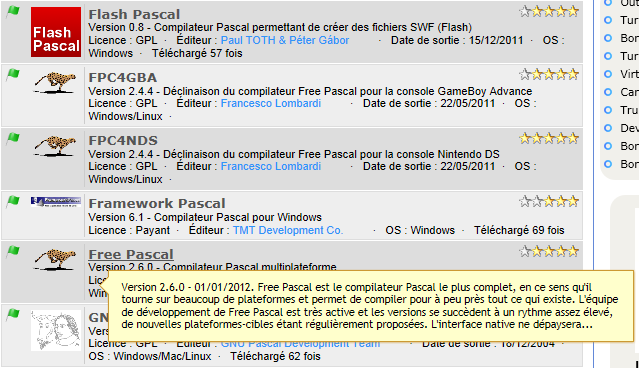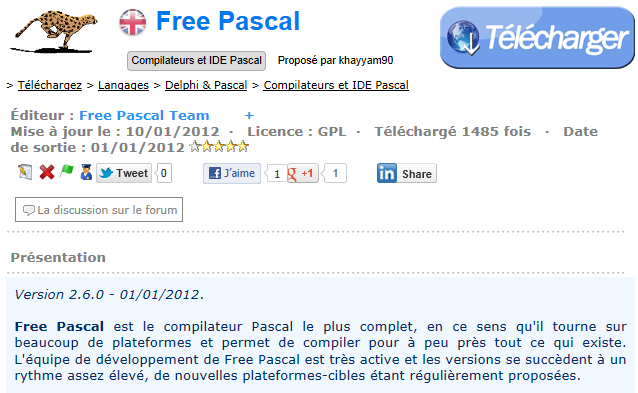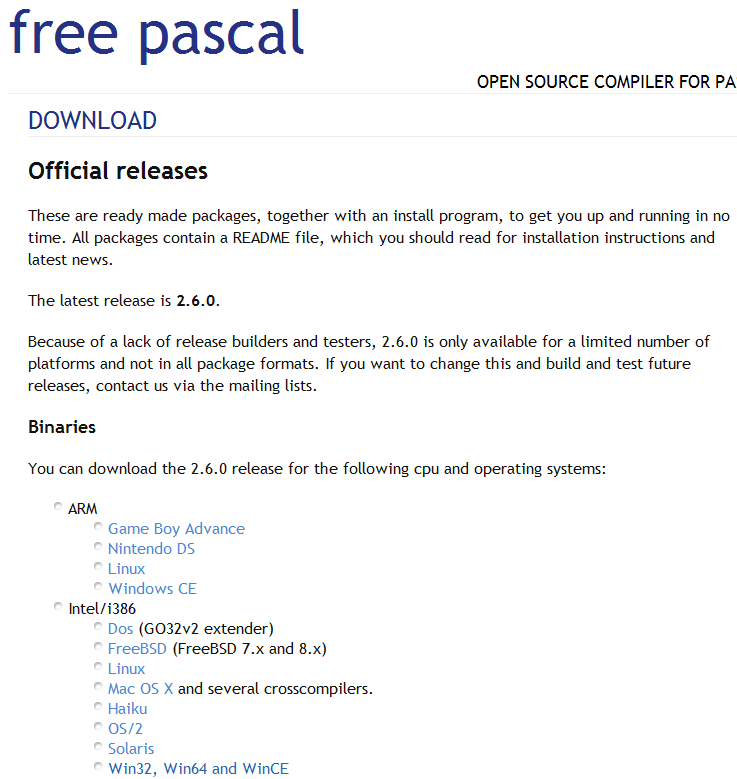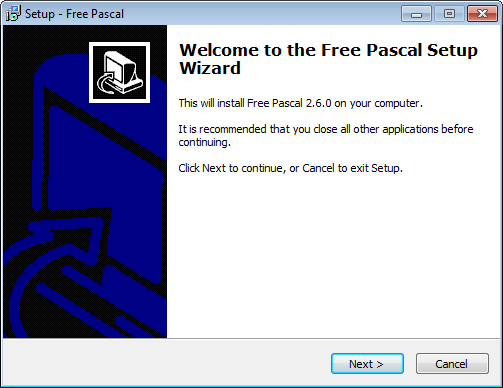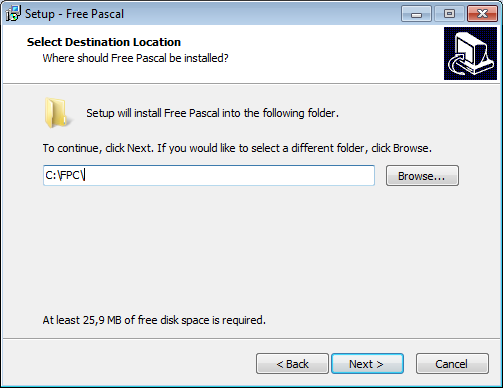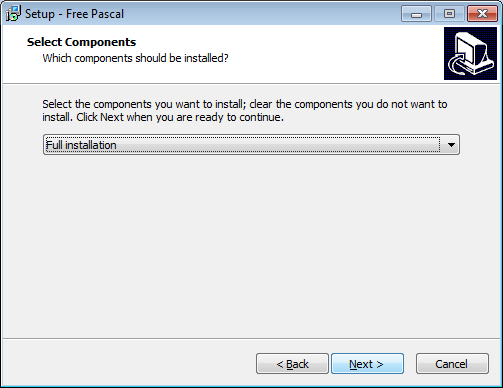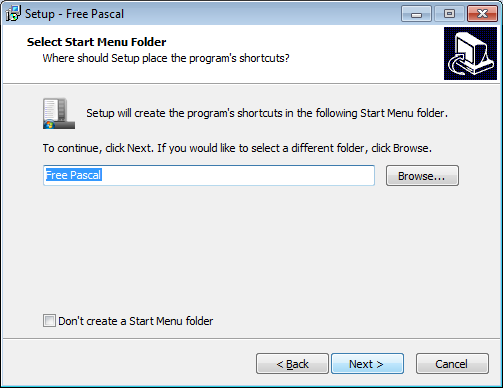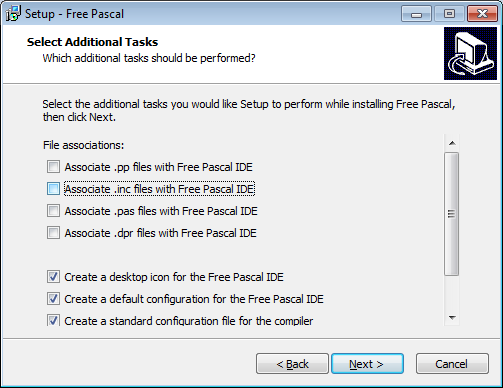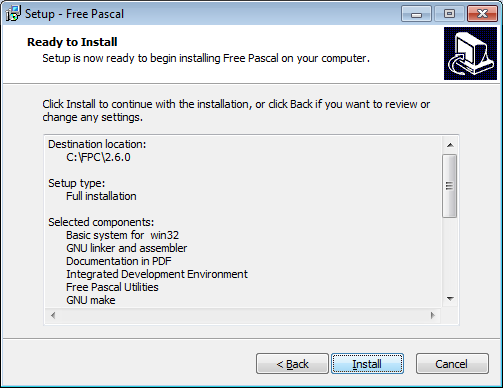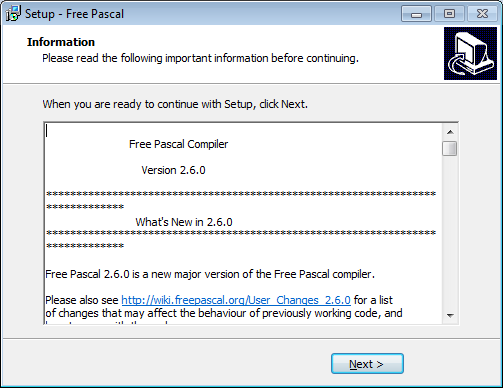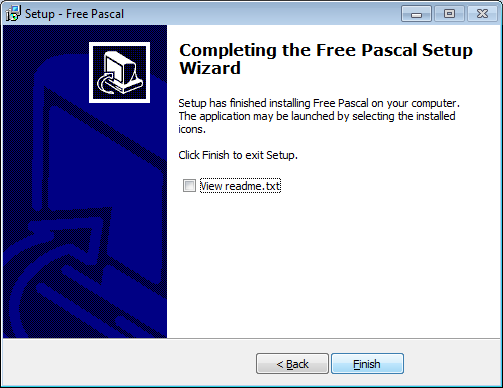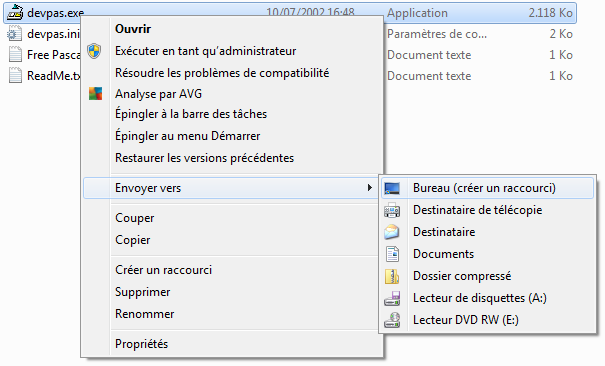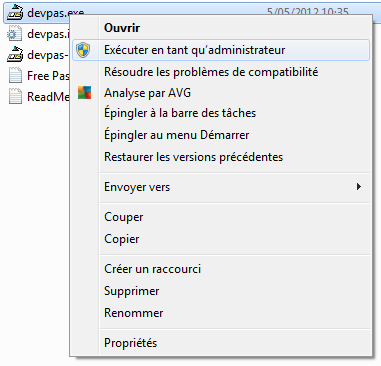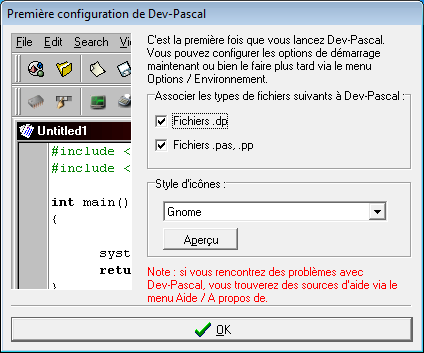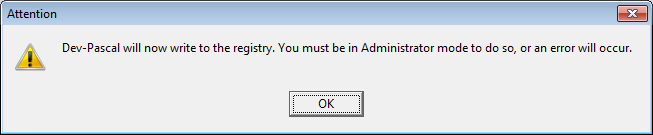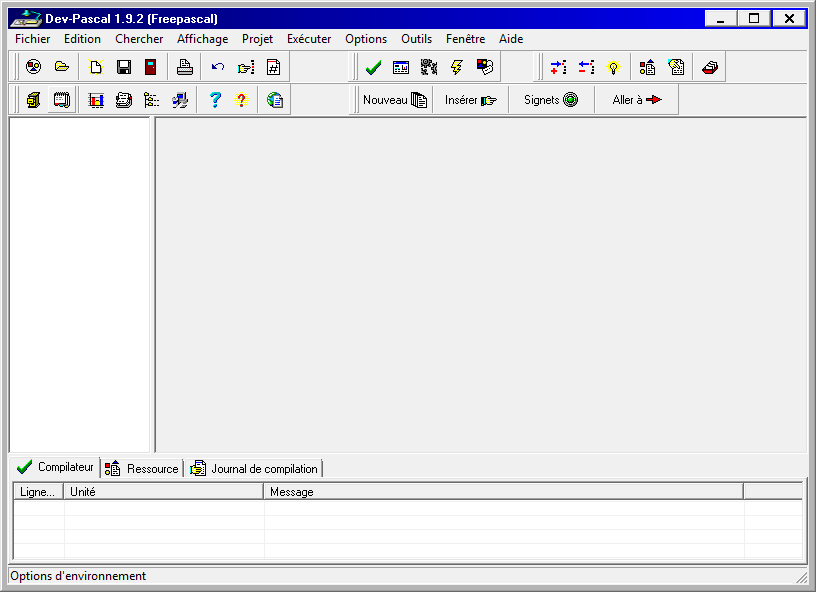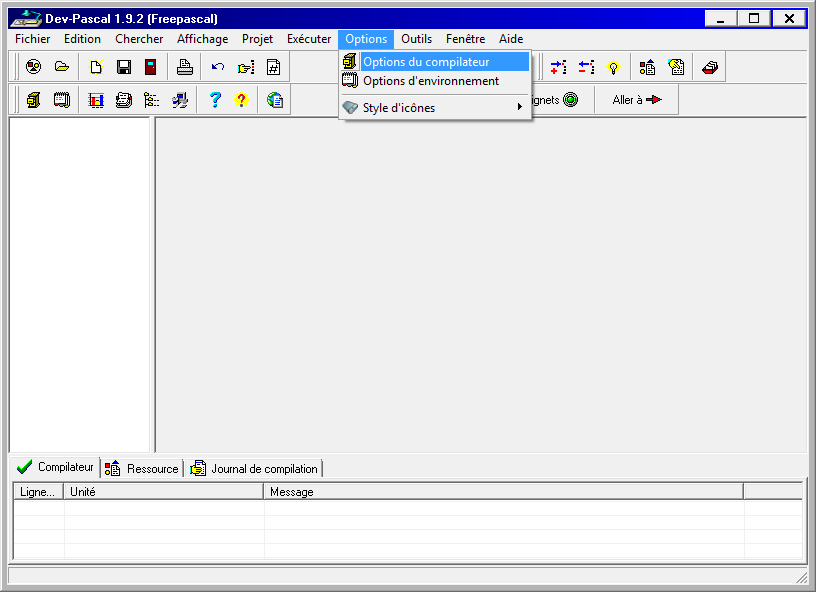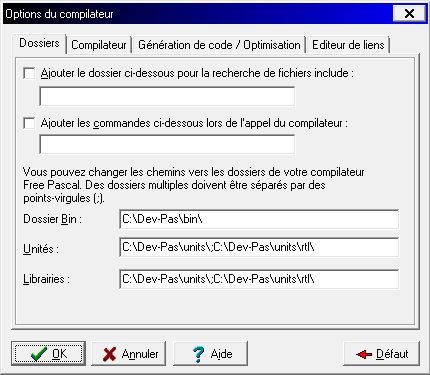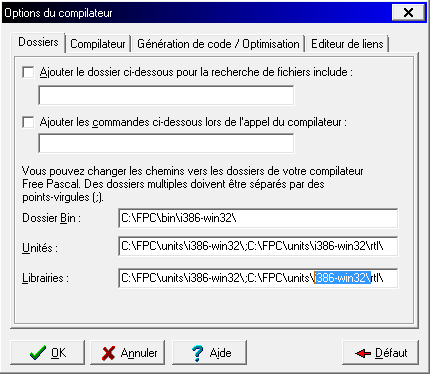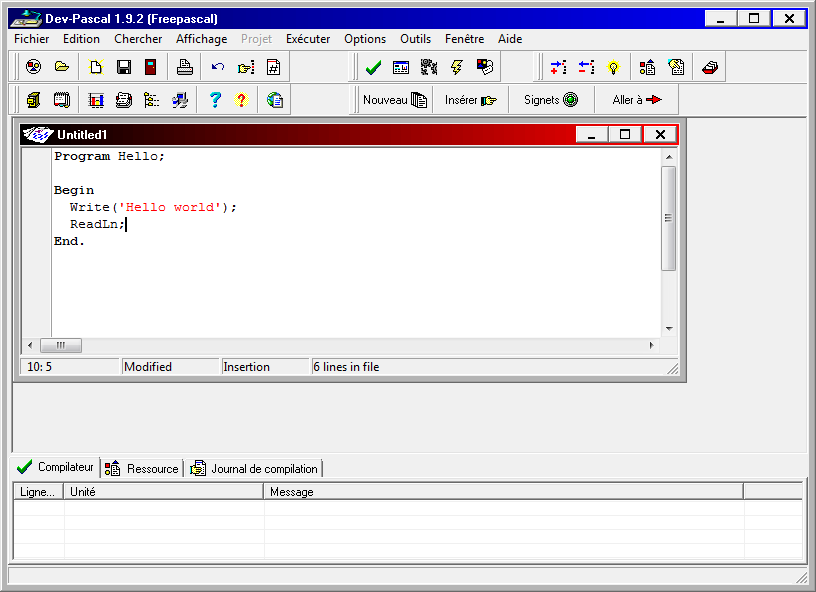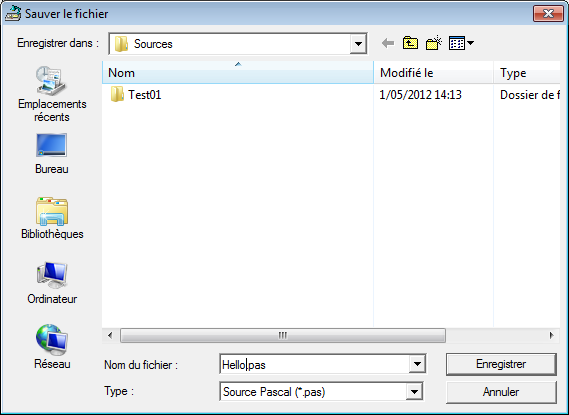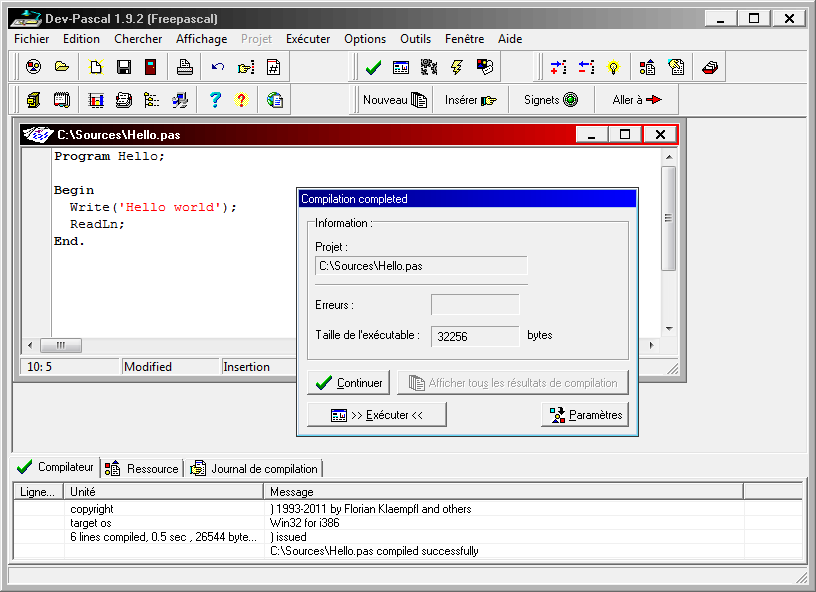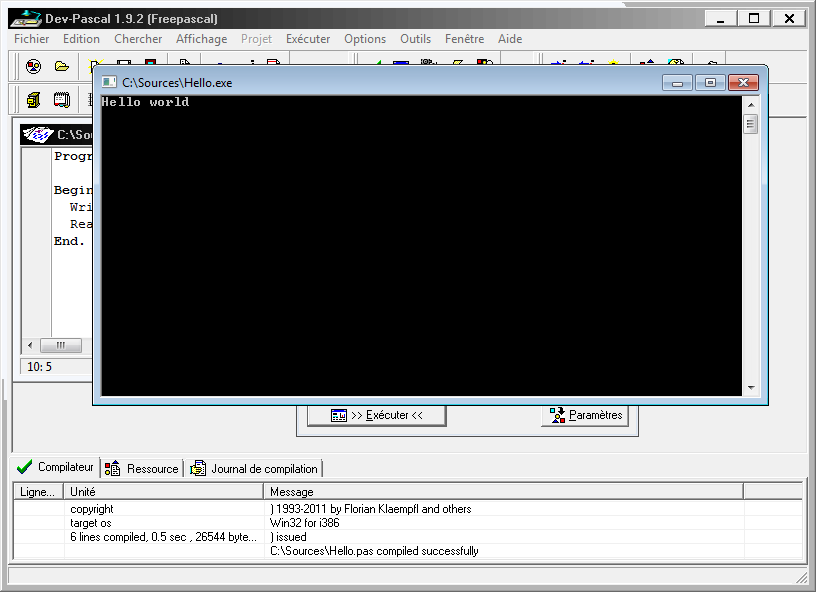I. Introduction▲
L'environnement de développement Dev-Pascal, bien que daté, est simple à installer et à utiliser, ce qui en fait un bon choix pour débuter en Pascal. Une version traduite en français de l'éditeur est également disponible.
Le seul inconvénient est que Dev-Pascal est accompagné d'une version antédiluvienne du compilateur Free Pascal et qu'il faut donc passer par l'installation d'une version à jour du compilateur.
Toutes les étapes d'installation sont copieusement illustrées ; vous ne devriez normalement rencontrer aucune difficulté.
II. Installation de la version originale de Dev-Pascal▲
II-A. TĂ©lĂ©chargement▲
Nous allons partir du principe que vous êtes connecté(e) sur le forum Pascal de Developpez.com. Être inscrit(e) et connecté(e) est en effet une condition pour pouvoir télécharger les différents paquetages depuis l'interface de téléchargement de Developpez.com.
Cliquez donc sur l'onglet Compilateurs :
Vous trouvez deux fois Dev-Pascal dans la liste des éléments : la version originale et l'interface traduite en français. Nous commençons par la version originale. Cliquez dessus pour accéder à la fiche descriptive :
Cliquez sur le gros bouton Télécharger. Si un message de confirmation apparaît, choisissez Enregistrer :
Patientez le temps que s'effectue l'analyse de sécurité sur le fichier téléchargé :
II-B. Installation▲
Lancez l'explorateur de fichiers de Windows et rendez-vous dans le dossier de téléchargement :
Double-cliquez sur le fichier dev-pascal-192.exe. Vous voyez apparaître le dialogue de licence :
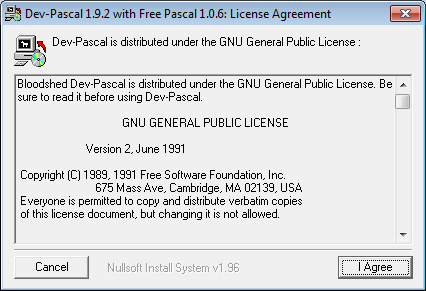
|
Vous voyez le numéro de version de Free Pascal, 1.0.6 ? Au moment de la rédaction de cet article, la version stable de Free Pascal est 2.6.0. Vous comprenez donc aisément la nécessité de faire une mise à jour du compilateur ! Mais tel n'est pas notre propos pour l'instant.
Acceptez la licence proposée en cliquant sur I Agree.
À présent, le programme d'installation vous propose un dossier de destination :
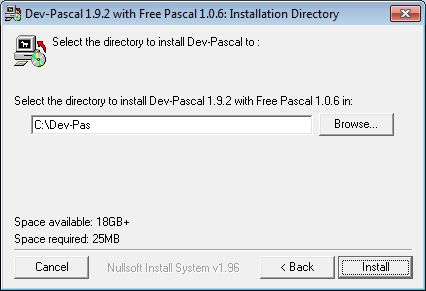
|
Pour le présent article, le dossier a été accepté tel quel mais vous pouvez bien sûr installer Dev-Pascal où vous le souhaitez en cliquant sur Browse.
Lorsque vous avez fait votre choix, cliquez sur Install. C'est parti !
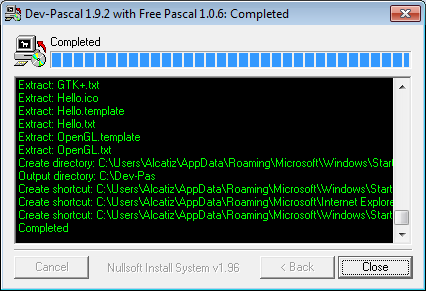
|
Une fois l'installation terminée, fermez la fenêtre en cliquant sur Close.
III. Installation de l'interface traduite en français▲
III-A. TĂ©lĂ©chargement▲
Le second paquetage présent dans l'application de téléchargement de Developpez.com contient juste un exécutable, devpasfr.exe, qui est la version traduite en français de l'exécutable original devpas.exe. Retournez donc à l'interface de téléchargement :
Cliquez sur Dev-Pascal en français pour accéder à sa fiche descriptive :
Cliquez sur le bouton Télécharger. Si votre navigateur vous demande quelle action il doit effectuer sur le fichier zip, répondez-lui qu'il doit l'enregistrer :
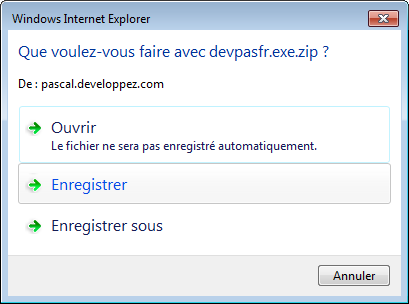
|
Laissez de nouveau s'effectuer l'analyse de sécurité.
III-B. Installation▲
Retournez dans l'explorateur de fichiers de Windows, dans le dossier de téléchargement :
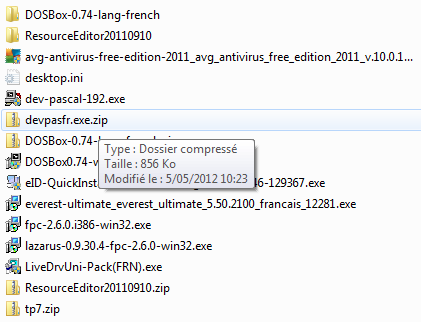
|
Faites un clic droit sur le fichier devpasfr.exe.zip et choisissez, dans le menu contextuel, Extraire tout :
Windows vous propose un dossier de destination par défaut :
Cliquez sur Parcourir... pour sélectionner le dossier dans lequel la version originale de Dev-Pascal a été installée :
Cliquez sur OK. Windows n'attend plus que vous pressiez le bouton Extraire :
En effet, le nouveau fichier devpasfr.exe a été ajouté au dossier de Dev-Pascal :
Nous allons à présent remplacer l'exécutable d'origine par ce nouveau fichier. Sélectionnez tout d'abord le fichier devpas.exe puis pressez F2 pour le renommer, ou faites un clic droit et choisissez Renommer dans le menu contextuel :
Le nom que vous donnez au fichier n'a guère d'importance. Appelez-le par exemple devpas-old.exe :
Ceci fait, renommons devpasfr.exe :
Il faut bien sûr le renommer en devpas.exe :
IV. Installation d'une version Ă jour de Free Pascal▲
Nous l'avons vu au cours de l'installation de Dev-Pascal, la version de Free Pascal fournie par défaut est complètement dépassée. Nous allons y remédier.
IV-A. TĂ©lĂ©chargement▲
Retournez à l'interface de téléchargement de Developpez.com :
Un peu plus bas que Dev-Pascal, dans la liste des compilateurs, cliquez sur Free Pascal. Voici sa fiche descriptive :
Cliquez sur Télécharger pour accéder au site de Free Pascal :
En toute logique, vous devez cliquer sur l'architecture Intel/i386 et le système Win32, Win64 and WinCE (au bas de l'image).
Sur la page Web suivante, sélectionnez un miroir de téléchargement :
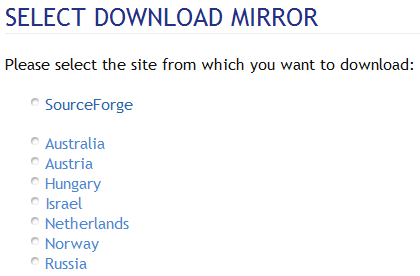
|
Voici enfin le lien de téléchargement :
De nouveau le message de confirmation, sur lequel vous choisissez Enregistrer :
Et une nouvelle analyse de sécurité :
IV-B. Installation▲
Retournez à présent dans l'explorateur de fichiers, dans le dossier de téléchargement :
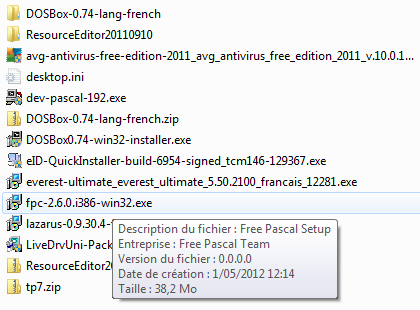
|
Faites un double clic sur le fichier que vous venez de télécharger. Windows affiche l'avertissement de sécurité d'usage :
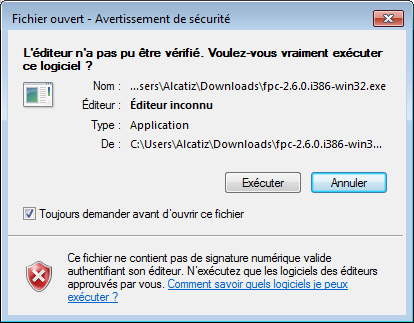
|
Cliquez sur Exécuter. Voici l'écran d'accueil de l'assistant d'installation de Free Pascal :
La première chose qui vous est demandée est de choisir dans quel dossier Free Pascal doit être installé. Par défaut, le dossier proposé comporte le numéro de version du compilateur. Si vous ne voulez pas rééditer les options de Dev-Pascal (ce que nous ferons un peu plus loin) à chaque fois que vous mettez à jour Free Pascal, vous pouvez opter pour un nom de dossier "neutre", par exemple :
Cliquez sur Next pour avancer à l'étape suivante. Il s'agit à présent de sélectionner les composants à installer ; vous pouvez laisser le choix par défaut Full installation (installation complète) :
Cliquez sur Next. L'assistant vous demande ensuite dans quel dossier du menu de démarrage vous voulez ajouter le raccourci vers l'éditeur natif de Free Pascal :
A priori, puisque vous avez installé Dev-Pascal, vous n'aurez pas besoin de l'éditeur natif de Free Pascal et donc l'utilité de créer un raccourci est très limitée. Vous pouvez donc franchement cocher la case Don't create a Start Menu folder pour en empêcher la création.
Cliquez sur Next pour passer aux tâches additionnelles de l'assistant :
Plusieurs tâches sont proposées. La première consiste à associer différentes extensions de fichier à l'éditeur natif de Free Pascal. De nouveau, c'est Dev-Pascal - et non Free Pascal - qui servira d'environnement de développement et donc vous pouvez décocher les quatre cases d'association. Vous pouvez également empêcher la création sur le bureau d'un raccourci vers l'éditeur natif de Free Pascal, en décochant la case Create a desktop icon for the Free Pascal IDE. Les autres cases à cocher peuvent être laissées en l'état.
Cliquez sur Next et l'assistant vous présente le résumé de toutes les options d'installation :
Si vous êtes pris(e) d'un doute ou de remords, vous pouvez revenir aux étapes antérieures grâce au bouton Back. Sinon, lancez l'installation en cliquant sur Install.
Une fois que vous aurez attentivement lu ;-) la notice contenant les informations de version, cliquez sur Next :
Dès que l'installation est terminée, cliquez sur Finish :
V. Première exĂ©cution de Dev-Pascal▲
Tant que vous êtes dans l'explorateur de fichiers, profitez-en, si vous le désirez, pour créer un raccourci sur le bureau. Faites un clic droit sur devpas.exe et choisissez Envoyer vers puis Bureau (créer un raccourci) :
Si vous avez la possibilité d'exécuter une application avec les droits d'administrateur, c'est le moment de le faire avec devpas.exe. Faites un clic droit sur le fichier et choisissez Exécuter en tant qu'administrateur :
Pourquoi faire cela à la première utilisation ? Parce que Dev-Pascal va tenter d'écrire dans la base de registre de Windows et que, sans droits d'administrateur, l'opération échouera.
Si vous ne disposez pas des droits suffisants, ce n'est absolument pas grave, rassurez-vous. Dans ce cas, affichez le bureau de Windows et double-cliquez sur le raccourci fraîchement créé :
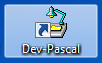
|
Tout de suite, Windows affiche un avertissement de sécurité :
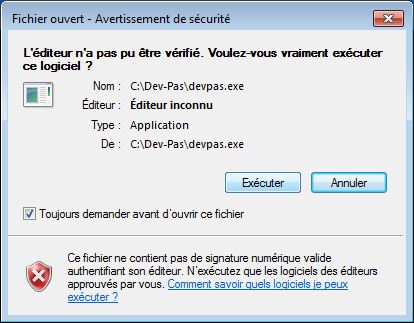
|
Si vous ne voulez plus voir ce message par la suite, décochez la case Toujours demander avant d'ouvrir ce fichier avant de cliquer sur le bouton Exécuter.
Apparaît alors le dialogue de première exécution de Dev-Pascal :
Il vous permet d'associer (ou pas) l'environnement de développement avec les fichiers d'extension .dp (projet Dev-Pascal), .pas (source Pascal classique) et .pp (source Free Pascal). Vous pouvez également choisir le style des boutons de l'interface.
Une fois que vous avez terminé, pressez OK.
À présent, c'est Dev-Pascal qui y va de son petit avertissement :
Il fait partie des messages qui n'ont pas été traduits en français. En substance, Dev-pascal vous avertit qu'il va tenter d'écrire dans la base de registre du système (pour rendre effectives les associations de fichiers ci-dessus) mais que cela échouera si vous n'êtes pas en mode administrateur. De fait, si vous ne disposez pas des droits suffisants, lorsque vous pressez OK Dev-Pascal vous avertit immédiatement que l'opération en question a échoué :
L'exécution de Dev-Pascal en mode administrateur ne doit se faire que la toute première fois. Les fois suivantes, passez par le menu de démarrage ou le raccourci sur le bureau.
VI. Configuration de Dev-Pascal pour la nouvelle version de Free Pascal▲
Voici enfin l'interface de Dev-Pascal :
Il faut à présent modifier la configuration de Dev-Pascal pour qu'il travaille avec la nouvelle version de Free Pascal. La seule modification à faire est d'adapter les dossiers dans lesquels se trouvent le compilateur et les différentes unités et bibliothèques.
Allez dans le menu Options, puis Options du compilateur :
Cliquez sur l'onglet Dossiers :
Vous voyez que les différents dossiers inscrits par défaut sont ceux de la version antédiluvienne de Free Pascal qui est fournie avec Dev-Pascal. Il faut tous les remplacer par les dossiers correspondants de la nouvelle version de Free Pascal que nous avons installée.
Effectuez donc les modifications suivantes (à adapter si vous avez choisi des dossiers différents, bien entendu) :
| Dossier | Valeur initiale | Nouvelle valeur |
|---|---|---|
| Dossier Bin | C:\Dev-Pas\bin\ | C:\FPC\bin\i386-win32\ |
| Unités | C:\Dev-Pas\units\;C:\Dev-Pas\units\rtl\ | C:\FPC\units\i386-win32\;C:\FPC\units\i386-win32\rtl\ |
| Librairies | C:\Dev-Pas\units\;C:\Dev-Pas\units\rtl\ | C:\FPC\units\i386-win32\;C:\FPC\units\i386-win32\rtl\ |
Séparez par un point-virgule les différents dossiers qui se trouvent sur une seule ligne.
Une fois que vous avez modifié tous les dossiers, cliquez sur OK.
VII. Premier programme de test▲
À présent, nous allons tester si tout est correctement installé et configuré.
Sur la barre d'outils, cliquez sur le bouton ![]() ou pressez la combinaison de touches Control-U ou, encore, cliquez sur le menu Fichier, puis Nouveau fichier source :
ou pressez la combinaison de touches Control-U ou, encore, cliquez sur le menu Fichier, puis Nouveau fichier source :
Saisissez le code source de haut vol suivant :
Program Hello;
Begin
Write('Hello world');
ReadLn;
End.
Cliquez sur le bouton ![]() ou pressez la combinaison de touches Control-S ou, encore, cliquez sur le menu Fichier, puis Sauver l'unité :
ou pressez la combinaison de touches Control-S ou, encore, cliquez sur le menu Fichier, puis Sauver l'unité :
Dans le dialogue de sauvegarde, sélectionnez (ou créez) un dossier où enregistrer le fichier source et donnez-lui un nom. Le type de fichier, au bas du dialogue, est Source Pascal (*.pas) ; si vous ne spécifiez pas l'extension .pas à la suite du nom du fichier, Dev-Pascal le fera pour vous. Une fois que vous avez terminé, cliquez sur Enregistrer.
Le moment est venu d'essayer de compiler le programme.
Cliquez sur le bouton ![]() ou pressez la combinaison de touches Control-F9 ou, enfin, cliquez sur le menu Exécuter puis Compiler.
ou pressez la combinaison de touches Control-F9 ou, enfin, cliquez sur le menu Exécuter puis Compiler.
Le processus de compilation démarre ; Dev-Pascal affiche l'état d'avancement de la compilation dans le dialogue central et inscrit les messages renvoyés par le compilateur Free Pascal au bas de l'écran :
Si vous avez correctement configuré les options du compilateur, la compilation devrait être couronnée de succès. Le titre du dialogue central est changé en Compilation completed, le bouton >> Exécuter << s'active (cliquez dessus) et vous fondez en larmes de bonheur. Dans le cas contraire, il y a fort à parier que les dossiers n'ont pas correctement été configurés dans les options du compilateur.
Voici le programme qui s'exécute dans une console :
VIII. Conclusion et remerciements▲
Avec Dev-Pascal correctement configuré pour travailler avec une nouvelle version de Free Pascal, vous avez en main un outil très pratique pour faire vos premiers pas en programmation Pascal. Nos cours et tutorielsLes meilleurs cours pour débuter en Pascal n'attendent plus que vous !
Je remercie M.Dlb pour sa relecture technique ainsi que Claude Leloup pour sa relecture orthographique minutieuse.