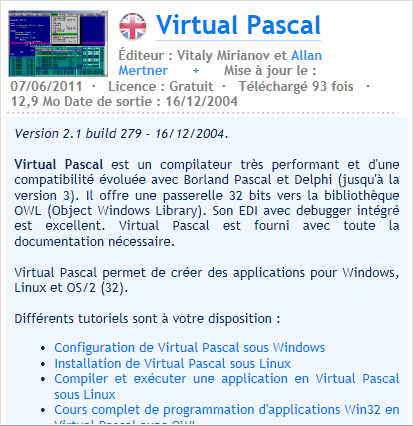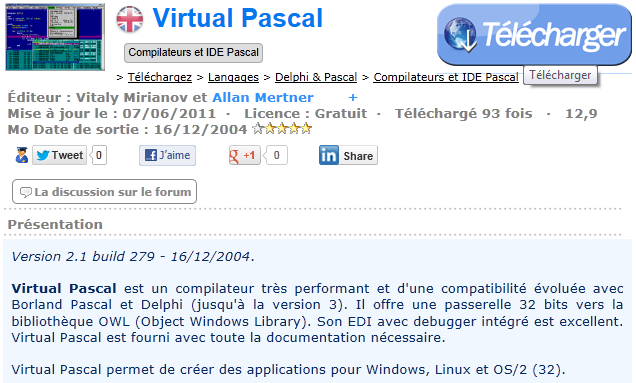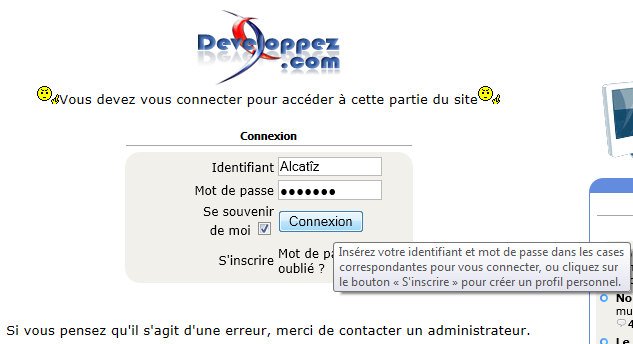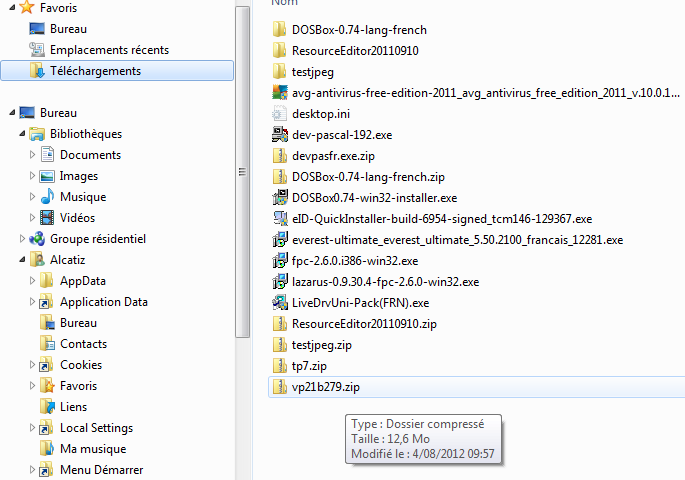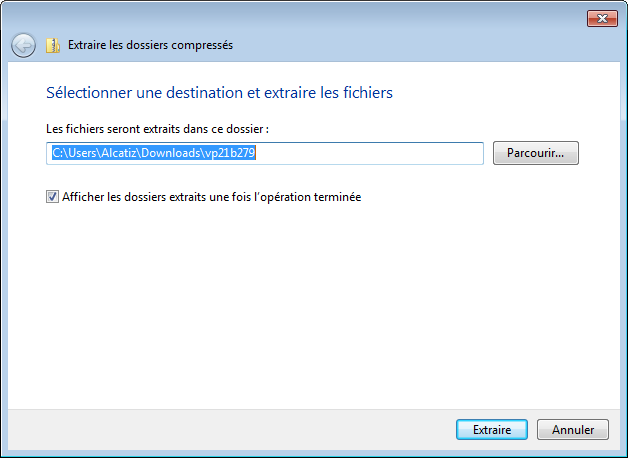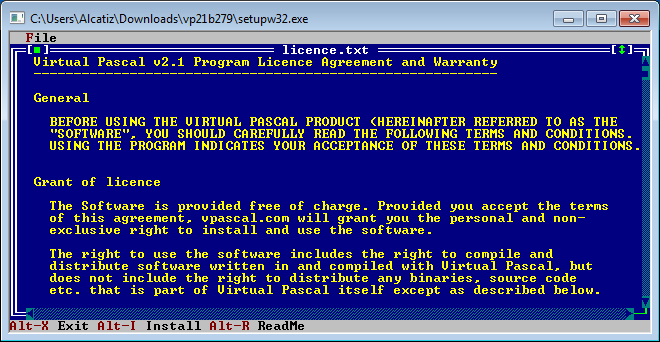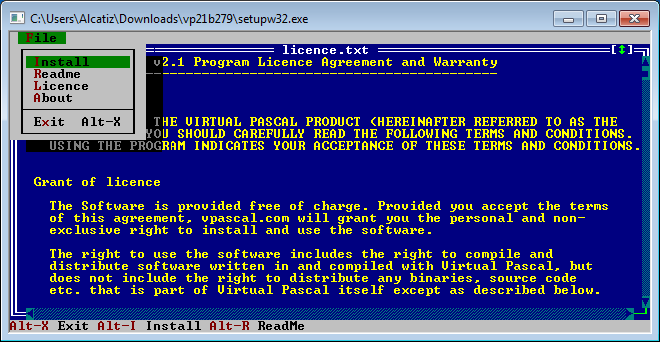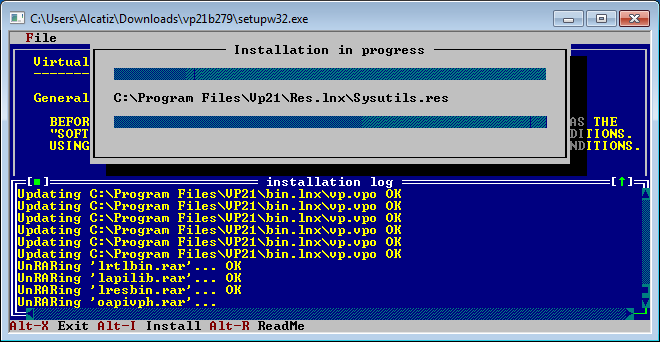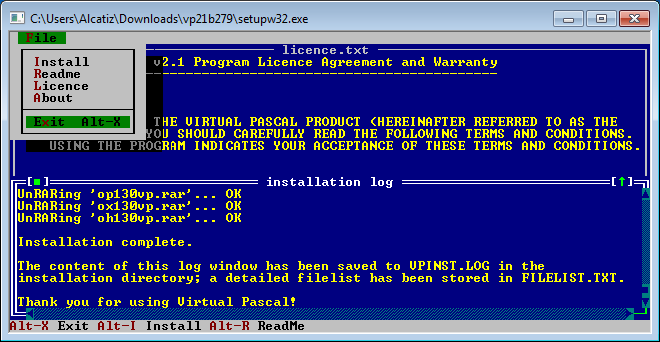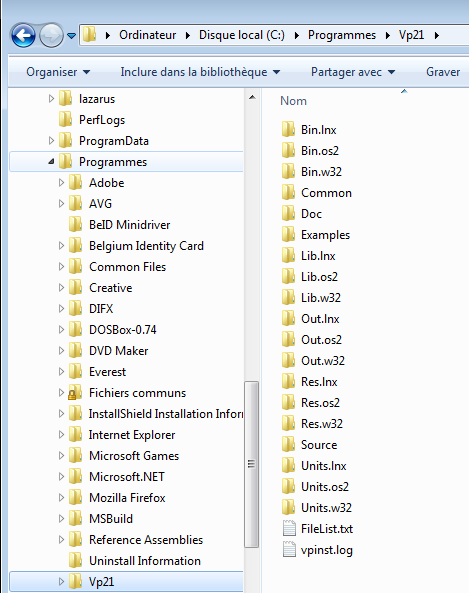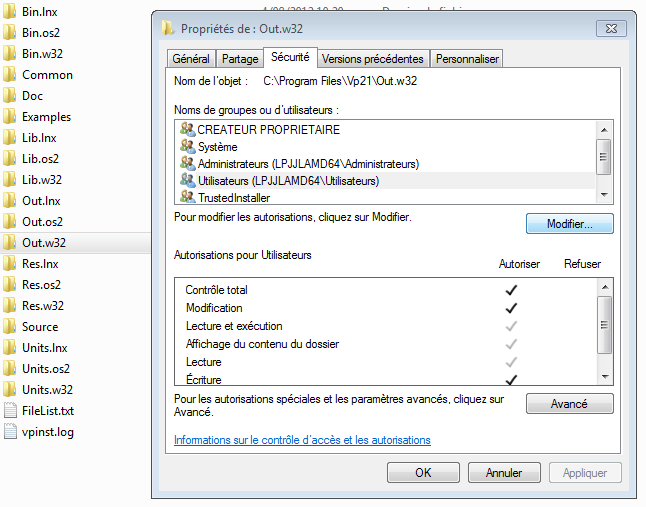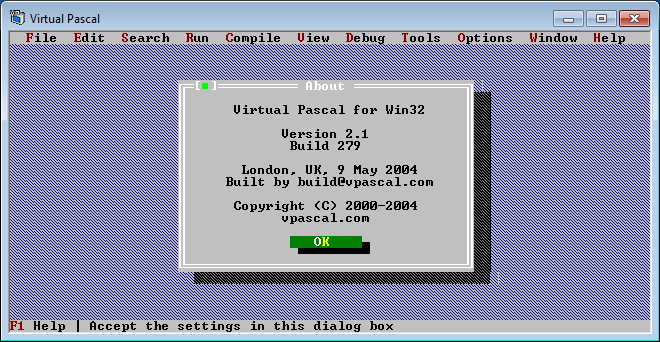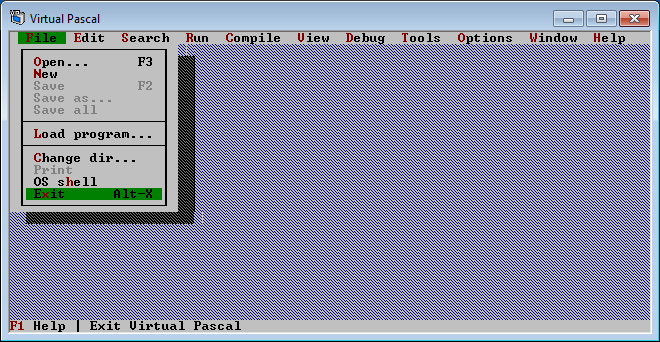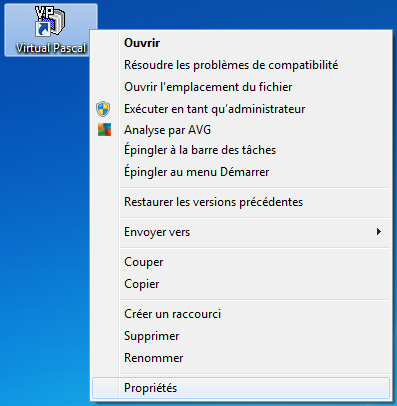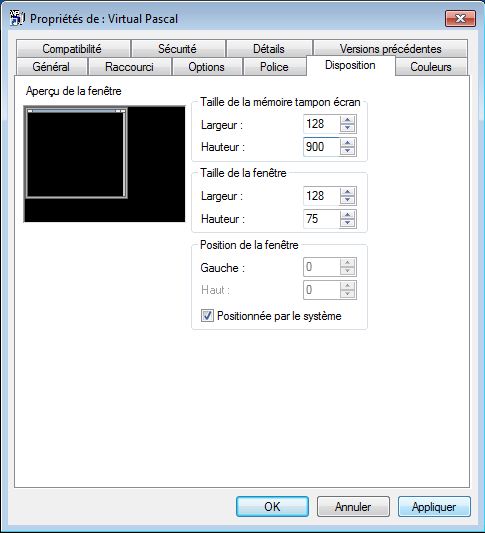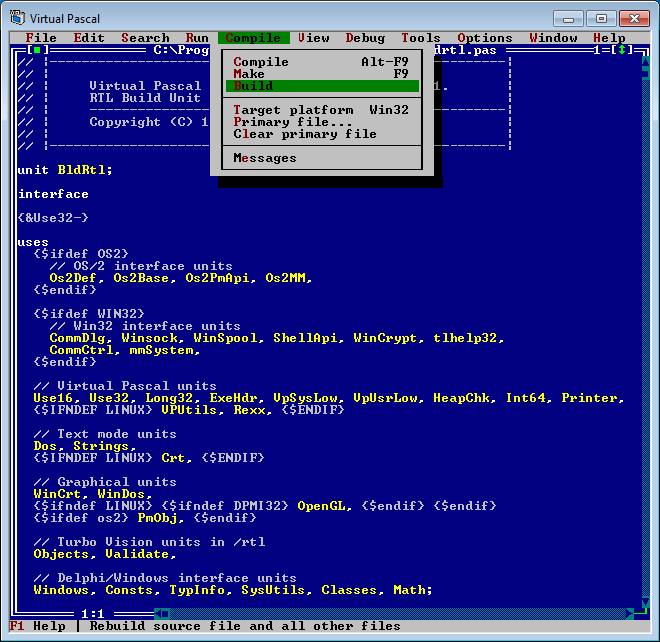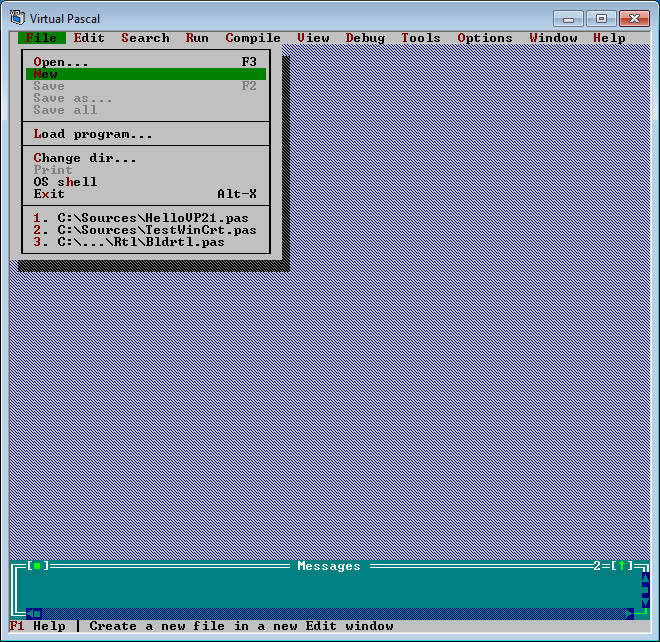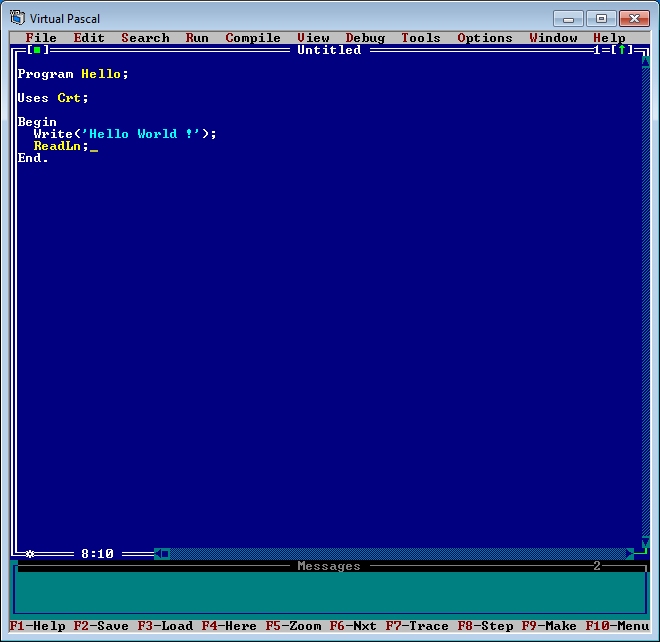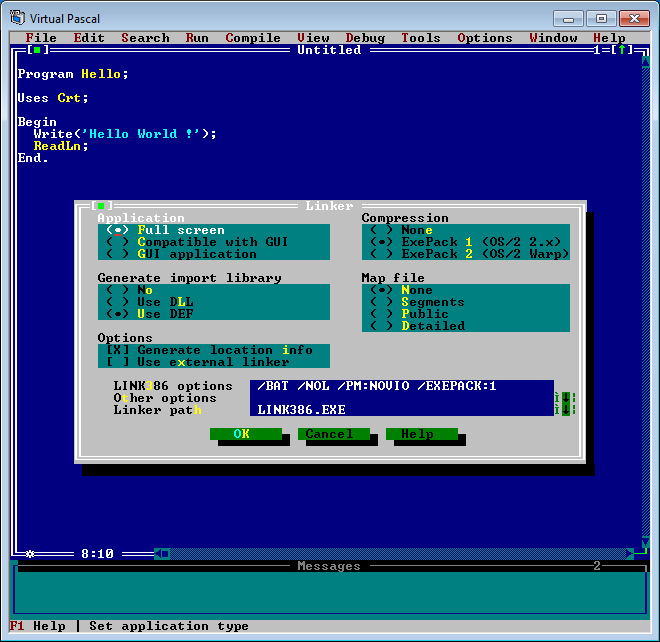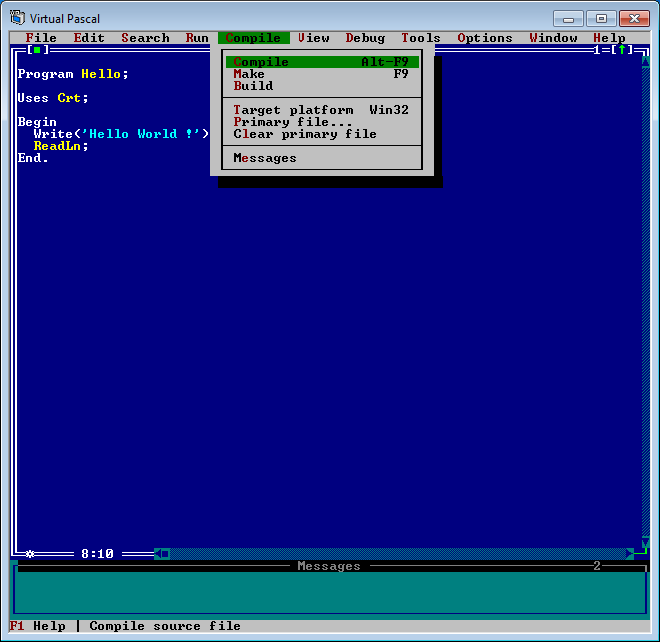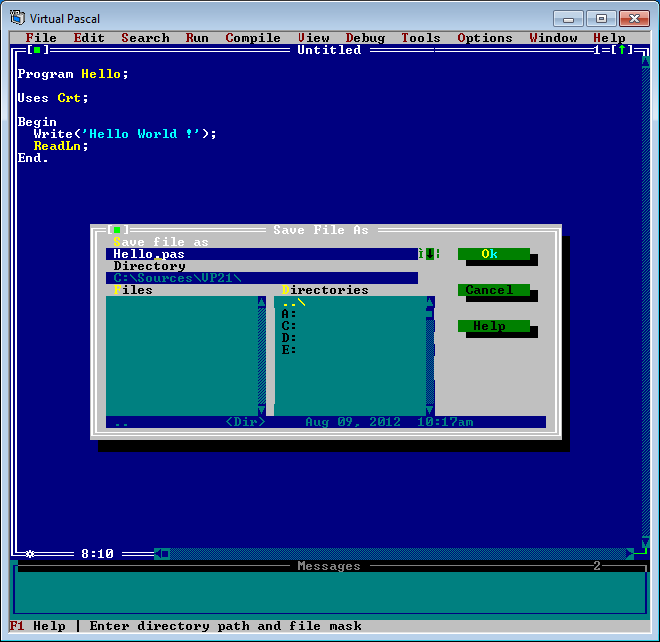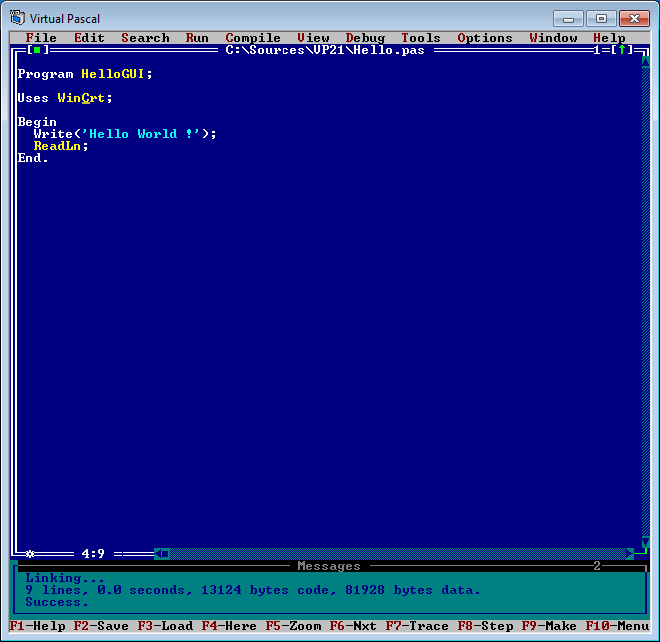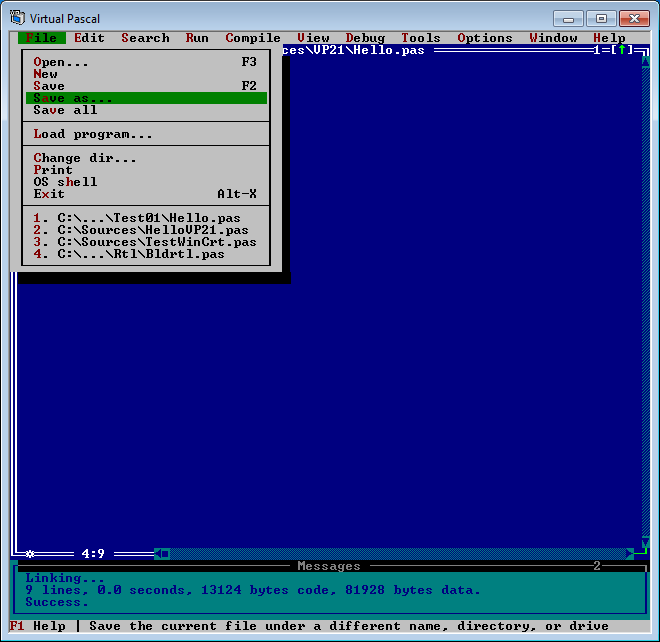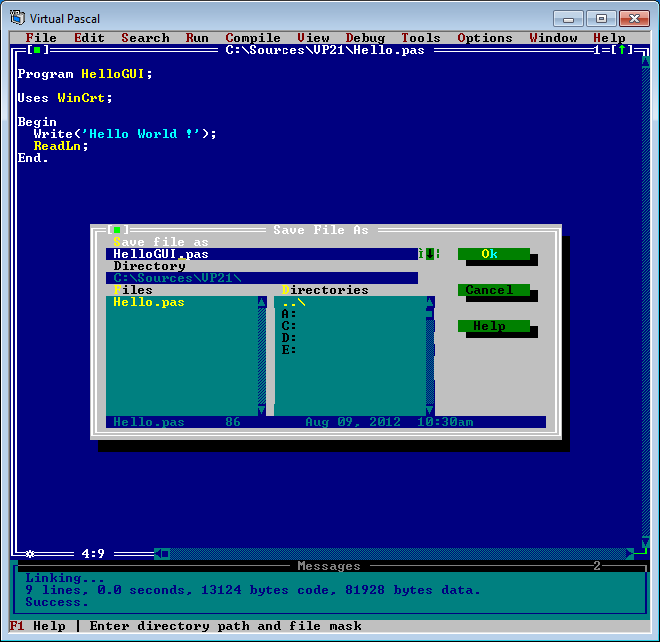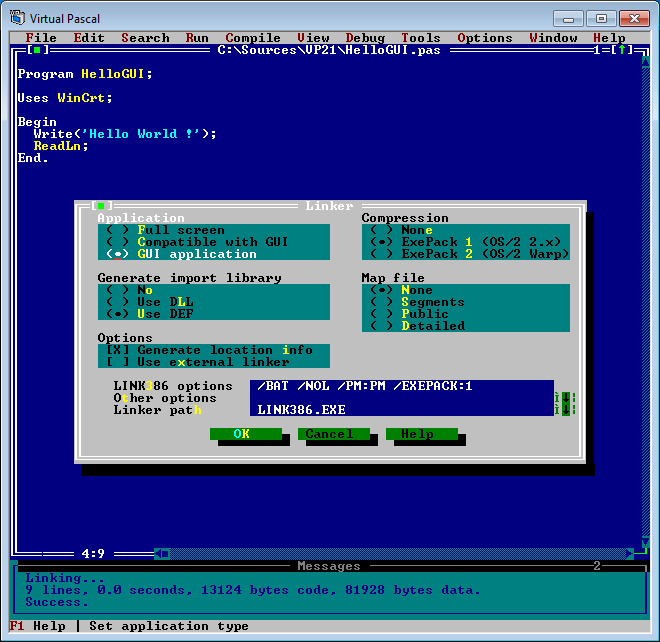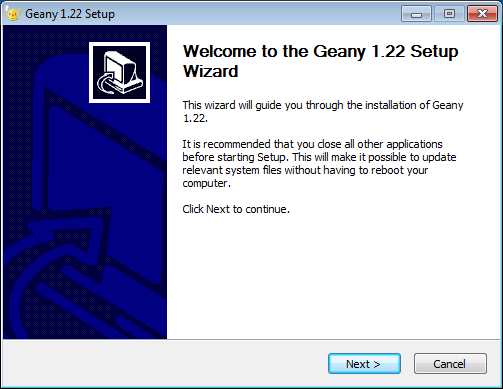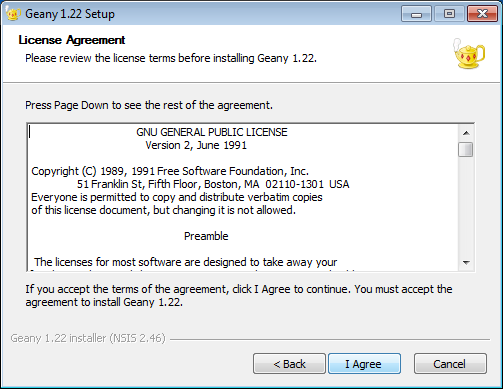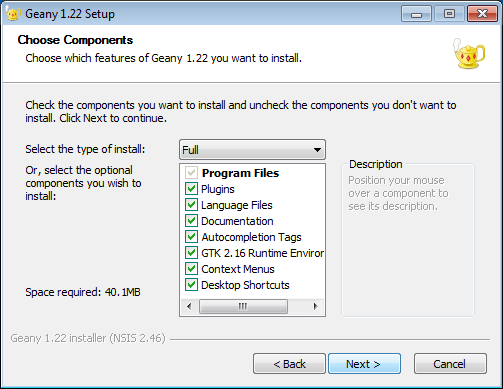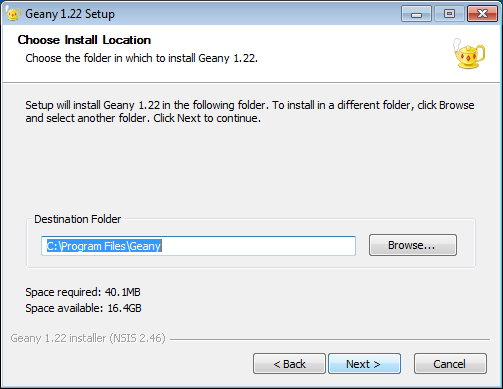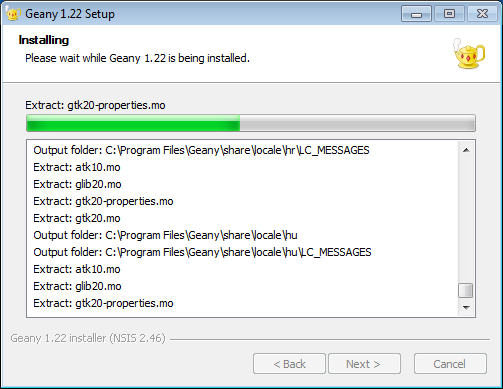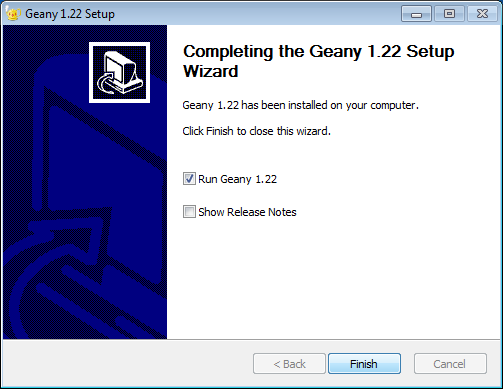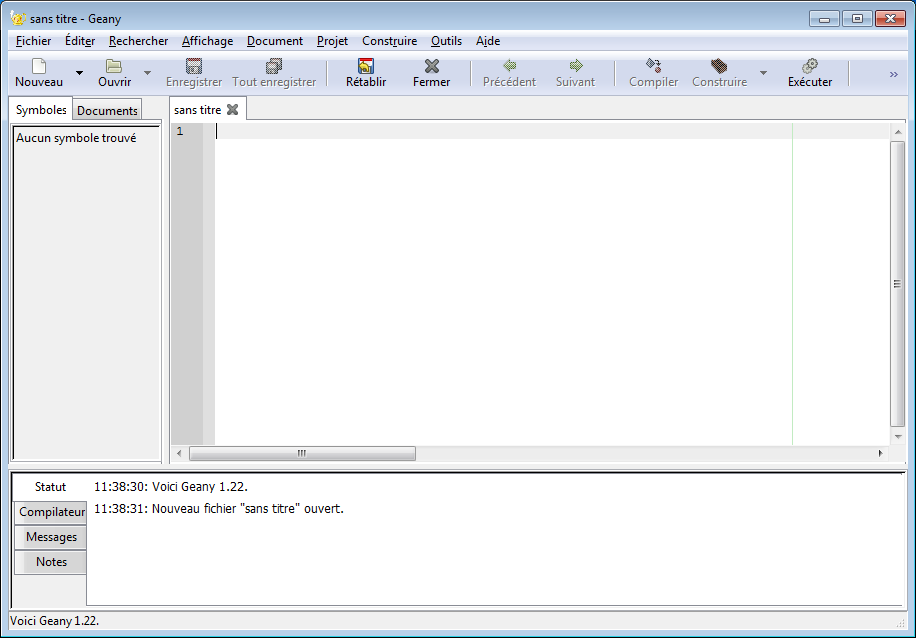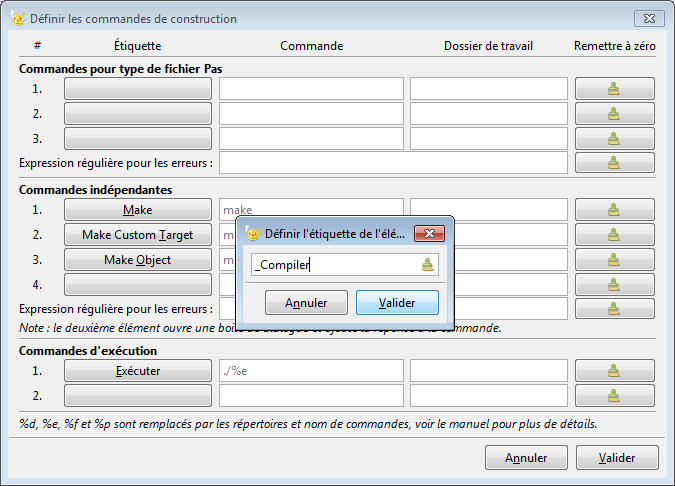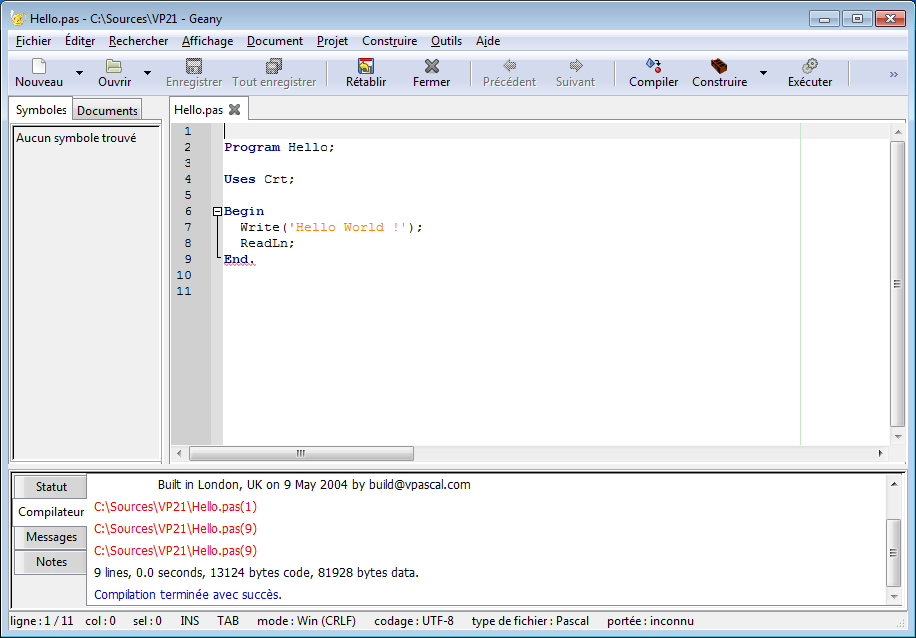Introduction▲
Jusqu'en 2005, par rapport à son concurrent Free Pascal, Virtual Pascal compilait du code plus compact, plus rapide et il le faisait même beaucoup plus vite.
Par contre, il ne supportait que trois plateformes : Windows, Linux et OS/2.
L'├®diteur natif fonctionnait de mani├¿re identique sur les trois plateformes, tandis que Free Pascal ne fournissait un ├®diteur que pour Windows.
Alors pourquoi Free Pascal s'est-il impos├® et Virtual Pascal est-il tomb├® dans l'oubli┬á?
Parce que ce dernier ├®tait d├®velopp├® en Assembleur, ce qui rendait son ├®volution tr├¿s p├®nible.
Virtual Pascal est compatible avec Turbo Pascal 7, Borland Pascal 7 et Delphi - jusqu'à la version 3.
Il constitue une tr├¿s bonne solution pour le portage en 32┬ábits de code 16┬ábits ; le portage de la biblioth├¿que OWL est particuli├¿rement r├®ussi.
Jusqu'├á Windows XP, l'int├®gration au syst├¿me de l'├®diteur natif ├®tait tr├¿s bonne (par exemple, le copier/coller depuis ou vers le presse-papier de Windows).
Mieux, la pr├®sence d'un syst├¿me de macros d'├®dition ├®tait un atout tr├¿s int├®ressant.
Sous Windows 7, cela n'est plus du tout le cas, au point que certaines combinaisons de touches ne sont même plus reconnues.
C'est pour cela que ce tutoriel va au-del├á de l'installation de Virtual Pascal et propose son utilisation avec un ├®diteur externe comme Geany.
Installation de Virtual Pascal▲
Developpez.com est un des rares sites qui proposent le t├®l├®chargement de Virtual Pascal et m├¬me le seul qui mette ├á votre disposition un script d'installation sous Linux. Mais l├á n'est pas le propos, nous nous limitons ├á Windows 7 dans cet article.
T├®l├®chargement▲
Vous pouvez acc├®der ├á l'interface de t├®l├®chargements de Developpez.com depuis le forumForum Pascal Developpez.com ou depuis le portail PascalPortail Pascal de Developpez.com, en cliquant sur le bouton Compilateurs de la barre sup├®rieure┬á:
 |
Dans la liste des environnements de d├®veloppement, s├®lectionnez Virtual Pascal (ou utilisez le moteur de recherche au-dessus de la page)┬á:
Sur la fiche du produit, cliquez sur le gros bouton T├®l├®charger┬á:
Pour pouvoir effectuer le t├®l├®chargement, vous devez ├¬tre identifi├®.
Si ce n'est pas le cas, vous serez confront├® ├á cet ├®cran┬á:
Le fichier ├á t├®l├®charger s'appelle vp21b279.zip (pour Virtual Pascal 2.1 build 279).
Indiquez à Windows que vous voulez l'enregistrer :
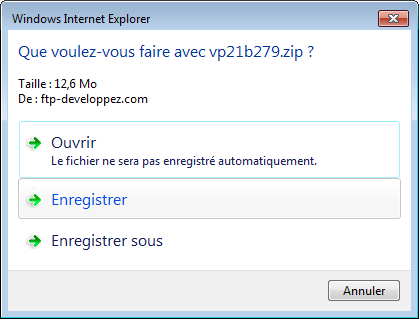 |
Windows effectue une analyse de s├®curit├®┬á:
 |
Le fichier est bien pr├®sent dans le dossier de t├®l├®chargements┬á:
Installation▲
Faites un clic droit sur le fichier et s├®lectionnez Extraire dans le menu contextuel. Vous pouvez conserver le choix par d├®faut du dossier de destination et laisser coch├®e l'option Afficher les dossiers extraits une fois l'op├®ration termin├®e┬á:
Dans le dossier de destination, cherchez le programme d'installation pour Windows, qui se nomme setupw32.exe :
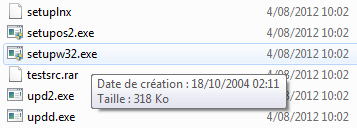 |
Vous avez sans doute devin├® que setuplnx ├®tait destin├® ├á Linux et setupos2.exe ├á OS/2.
Double-cliquez sur setupw32.exe et r├®pondez par l'affirmative au dialogue de confirmation de Windows.
Le programme d'installation se lance :
Vous pouvez tout de suite constater que Windows 7 intercepte les combinaisons de touches comme Alt-I.
Aussi est-ce à la souris que nous allons lancer l'installation.
Cliquez sur le menu File/Install :
Comme le programme d'installation est poli, il vous souhaite la bienvenue.
Cliquez sur Next :
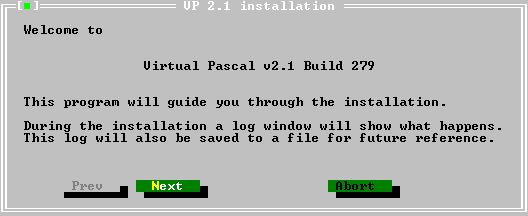 |
Dans le dialogue suivant, vous pouvez s├®lectionner votre type d'installation.
Vous avez le choix entre :
- une installation complète (Everything) ;
- une installation minimale ne reprenant que tout ce qui est libre (Everything that's free) ;
- une installation personnalis├®e (Custom selection).
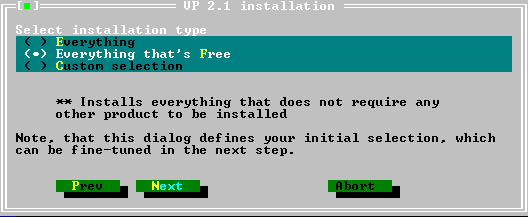 |
Quelques explications sont n├®cessaires.
Comme vous l'avez lu dans l'introduction, Virtual Pascal est compatible avec Borland Pascal 7 et Delphi.
Du premier nomm├®, il reprend la biblioth├¿que OWL et du second, la VCL.
Seulement, ces deux biblioth├¿ques sont soumises ├á licence ; Virtual Pascal ne supportera pas OWL si vous ne disposez pas de Borland Pascal 7 et la VCL si Delphi n'est pas install├® sur votre machine.
Donc, si Borland Pascal et Delphi sont tous deux install├®s sur votre machine, s├®lectionnez l'installation compl├¿te (ou l'installation personnalis├®e si vous voulez s├®lectionner finement les composants ├á installer) ; si seulement l'un des deux l'est, s├®lectionnez l'installation personnalis├®e ; sinon, conservez l'option par d├®faut.
Cliquez ensuite sur Next.
Notez que l'installation compl├¿te ou personnalis├®e n├®cessitera de votre part d'indiquer les r├®pertoires dans lesquels se trouvent les codes sources d'OWL (pour Borland Pascal) ou de la VCL (pour Delphi).
Voici le dialogue de choix d'options de l'installation personnalis├®e┬á:
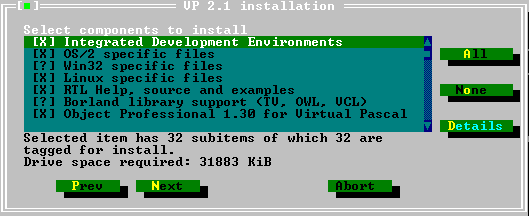 |
Le bouton Details ouvre une sous-liste de composants.
Lorsqu'une option est marqu├®e avec le point d'interrogation, cela signifie que seule une partie des sous-options sont coch├®es.
Une fois que vous avez fini votre s├®lection de composants, cliquez sur Next.
Pour la suite du tutoriel, nous avons opt├® pour l'installation minimale.
Quel que soit le type d'installation choisi, il faudra choisir sur quel disque Virtual Pascal doit ├¬tre install├®┬á:
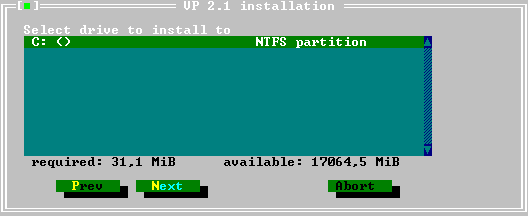 |
Cliquez sur Next.
Dans le dialogue suivant, vous pouvez d├®cider de la mani├¿re dont Virtual Pascal va g├®rer la casse des noms de r├®pertoires lors de l'installation┬á:
- tout en minuscules (Lower case) ;
- tout en majuscules (Upper case) ;
- majuscules et minuscules m├®lang├®es (Mixed case).
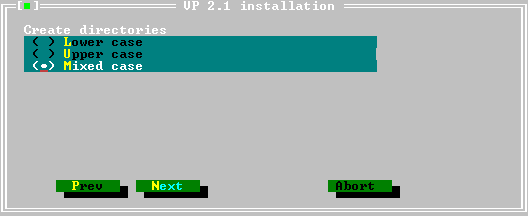 |
Sous Windows, la casse des noms de fichiers et de r├®pertoires n'a pas une importance aussi cruciale que sous Linux ; c'est plus une question de go├╗t qu'une n├®cessit├® technique. Faites votre choix puis cliquez sur Next.
C'est le moment de choisir dans quel r├®pertoire Virtual Pascal doit ├¬tre install├®.
Contrairement ├á Free Pascal, il n'a aucun probl├¿me avec les noms longs de fichiers ; vous pouvez donc franchement choisir un r├®pertoire comme celui-ci┬á:
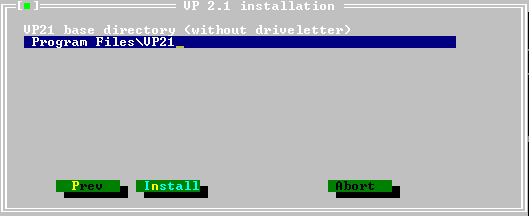 |
Il ne faut pas indiquer la lettre du lecteur !
Si le r├®pertoire choisi n'existe pas, le programme d'installation vous demande de confirmer sa cr├®ation┬á:
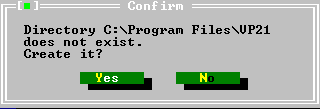 |
R├®pondez bien ├®videmment Yes !
L'installation se d├®roule sous vos yeux┬á:
Au bas de la fenêtre, vous devez voir apparaître le message salvateur : Installation complete.
Pour quitter le programme d'installation, cliquez sur File puis Exit :
Et voici Virtual Pascal dans l'explorateur de fichiers :
Configuration▲
Tant que nous sommes dans l'explorateur, profitons-en pour aller faire une modification de droits sur les sous-r├®pertoires Bin.w32 et Out.w32.
En effet, pour des raisons de s├®curit├®, Windows 7 bloque l'acc├¿s en ├®criture ├á ces r├®pertoires pour les utilisateurs s'ils se trouvent sur le disque C.
Si nous ne faisons rien, il sera impossible d'enregistrer la configuration de Virtual Pascal et, plus grave encore, le compilateur ne pourra pas enregistrer les fichiers qu'il g├®n├¿rera.
Faites un clic droit sur le sous-r├®pertoire et choisissez Propri├®t├®s dans le menu contextuel (ici, pour Out.w32)┬á:
Allez dans l'onglet S├®curit├®, s├®lectionnez le groupe Utilisateurs dans le cadre sup├®rieur, cliquez sur Modifier et allez cocher les autorisations dans le cadre inf├®rieur. Cliquez sur Appliquer et OK.
Nous allons ensuite cr├®er sur le bureau un raccourci vers l'├®diteur.
Ce faisant, nous pourrons aller modifier certaines options permettant de configurer Virtual Pascal pour une utilisation plus confortable.
Allez dans le sous-r├®pertoire bin.w32 du r├®pertoire dans lequel Virtual Pascal a ├®t├® install├®.
Faites un clic droit sur le fichier Vp.exe, choisissez Envoyer vers puis Bureau (cr├®er un raccourci)┬á:
Et voici le raccourci :
 |
Double-cliquez dessus pour lancer Virtual Pascal pour la toute première fois :
Lors de cette premi├¿re ex├®cution, nous allons simplement fixer une option qui nous permettra d'augmenter le nombre de lignes et de colonnes de l'├®diteur.
Cliquez sur le menu Options/Environment/Preferences :
Dans le dialogue qui apparaît, dans le premier cadre, cochez l'option Keep original puis pressez OK :
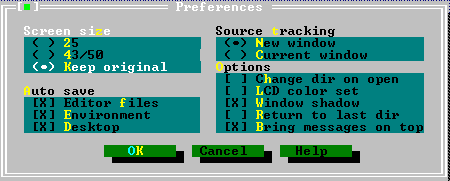 |
Quittez Virtual Pascal, en cliquant sur File/Exit :
Faites un clic droit sur le raccourci de Virtual Pascal sur le bureau puis, dans le menu contextuel, choisissez Propri├®t├®s┬á:
S├®lectionnez l'onglet Disposition┬á:
Vous pouvez augmenter la largeur et la hauteur dans le cadre Taille de la fenêtre.
Ces valeurs sont en nombre de lignes ou de colonnes.
Veillez ├®galement ├á ce que les valeurs de largeur et de hauteur du cadre Taille de la m├®moire tampon ├®cran soient au moins ├®gales aux valeurs que vous avez fix├®es.
Appliquez les modifications et relancez Virtual Pascal┬á: le nombre de lignes et de colonnes de l'├®diteur est modifi├® selon vos desiderata et, gr├óce ├á l'option Keep original coch├®e auparavant, ces changements sont permanents (sauf bien s├╗r si vous effectuez d'autres modifications dans les options du raccourci).
Compilation de la RTL▲
Avant de pouvoir compiler votre premier programme, vous devez compiler la Run-Time Library (RTL).
Virtual Pascal va ainsi cr├®er toutes ses biblioth├¿ques et unit├®s de base.
Cette op├®ration ne doit ├¬tre faite qu'une seule fois.
Cliquez sur File/Open et naviguez dans l'arborescence jusqu'au sous-r├®pertoire Source/Rtl┬á:
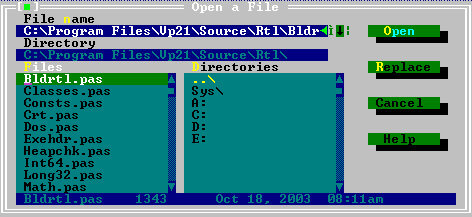 |
Choisissez le fichier Bldrtl.pas (pour « build RTL », c'est-à-dire « construire la RTL ») puis cliquez sur Open.
Lorsque le fichier est charg├® dans l'├®diteur, cliquez sur Compile/Build┬á:
Si vous avez suivi toutes les ├®tapes d'installation, la compilation devrait ├¬tre couronn├®e de succ├¿s et vous devriez voir appara├«tre dans la fen├¬tre de messages┬á:
Compilation d'un programme console▲
Cr├®ez un nouveau fichier source en cliquant sur File/New┬á:
Saisissez le code source suivant, d'une redoutable puissance :
Program Hello;
Uses Crt;
Begin
Write('Hello World !');
ReadLn;
End.
Comme il s'agit d'un programme destin├® ├á tourner sur la console, il faut l'indiquer ├á Virtual Pascal.
Cliquez sur le menu Options/Linker :
Le premier cadre des options de l'├®diteur de liens vous permet de d├®terminer de quel type d'application il s'agit┬á:
- une application console (Full screen) ;
- une application compatible avec le système graphique (Compatible with GUI) ;
- une application graphique (GUI application).
GUI signifie Graphical User Interface .
C'est la première option qu'il faut choisir ici. Cliquez sur OK pour valider.
Lancez maintenant la compilation du programme, en cliquant sur Compile/Compile :
Avant de pouvoir compiler, Virtual Pascal vous demande d'enregistrer votre fichier source.
Naviguez dans l'arborescence et enregistrez le fichier (appel├® Hello.pas pour cet exemple) dans le r├®pertoire de votre choix.
Notez que le navigateur de Virtual Pascal ne permet pas de cr├®er de r├®pertoire ; il faut utiliser l'explorateur de fichiers de Windows pour ce faire.
├ëvitez de m├®langer vos codes sources avec ceux de Virtual Pascal.
Normalement, la fenêtre de messages doit vous annoncer que la compilation est correcte :
Lancez l'ex├®cution du programme en cliquant sur le menu Run/Run┬á:
Et le programme se lance dans une console :
Le programme attend que vous pressiez la touche Entr├®e pour se fermer.
Une fois que la console dispara├«t, Virtual Pascal vous affiche le r├®sultat de l'ex├®cution┬á:
 |
Vous pouvez bien ├®videmment lancer vos programmes en dehors de l'environnement de d├®veloppement. Pour les trouver apr├¿s compilation, c'est tr├¿s simple┬á: ils se trouvent syst├®matiquement dans le sous-r├®pertoire Out.w32 .
Compilation d'une application GUI▲
Nous allons ├á pr├®sent compiler une application utilisant l'interface graphique de Windows.
Virtual Pascal ne poss├¿de pas d'unit├® Graph . Pour faire du graphisme, il faut utiliser les fonctions de Windows (fonctions GDI ) dans une application GUI.
Nous n'allons pas mettre plus de dix secondes pour r├®aliser notre application GUI. Dans le code source du programme Hello.pas, remplacez la d├®claration de l'unit├® Crt par WinCrt (et, accessoirement, changez le nom du programme en HelloGUI)┬á:
Program HelloGUI;
Uses WinCrt;
Begin
Write('Hello World !');
ReadLn;
End.
Comment ces infimes modifications ont-elles fait du programme console initial une application GUI ?
L'unit├® WinCrt applique une partie des fonctionnalit├®s de l'unit├® Crt ├á une v├®ritable fen├¬tre Windows, qui ├®mule la console.
Nous allons enregistrer cette nouvelle application. Cliquez sur le menu File/Save as... :
Donnez-lui un nouveau nom par exemple, HelloGUI.pas :
Avant de compiler, il faut aller indiquer ├á l'├®diteur de liens qu'il s'agit d'une application GUI.
Comme pr├®c├®demment, cliquez sur le menu Options/Linker┬á:
Cochez cette fois l'option GUI Application puis cliquez sur OK.
Cliquez sur Compile/Compile ; le r├®sultat de la compilation s'affiche dans la fen├¬tre des messages┬á:
Ex├®cutez l'application via le menu Run/Run.
La fen├¬tre qui appara├«t a un air de famille avec la console mais il s'agit bien d'une v├®ritable fen├¬tre Windows┬á:
Pressez Entr├®e pour mettre fin au programme.
Vous constatez que cette fois, la fen├¬tre ne se ferme pas toute seule et que son titre a ├®t├® modifi├® en "Inactive...".
C'est tout ├á fait normal ; il existe des fonctionnalit├®s de l'unit├® WinCrt permettant de modifier ce comportement mais ce n'est pas du tout l'objet de ce tutoriel.
Fermez donc la fenêtre à la souris.
Virtual Pascal affiche de nouveau le r├®sultat de l'ex├®cution┬á:
 |
Options du compilateur▲
Nous avons vu comment aller choisir le type d'application dans les options de l'├®diteur de liens. Il existe ├®galement trois options relativement importantes du compilateur. Cliquez sur le menu Options/Compiler┬á:
Les options en question correspondent aux trois boutons en bas à gauche :
- Fastest┬á: pour optimiser la vitesse de l'ex├®cutable ;
- Smallest : pour obtenir un code plus compact ;
- Debug┬á: pour inclure dans le code les informations n├®cessaires au d├®bogage.
Vous voyez qu'en cliquant sur ces trois boutons, vous faites varier plusieurs autres options de la boîte de dialogue.
C'est très pratique.
Lorsque vous en ├¬tes ├á la phase de conception d'un programme, cliquez sur le bouton Debug afin de pouvoir utiliser le d├®bogueur interne de Virtual Pascal.
Et lorsque vous produisez votre code final, cliquez sur l'un des deux autres boutons.
De nos jours, les capacit├®s de stockage et de m├®moire vive sont devenues ├®normes ; la recherche du code le plus compact possible n'a plus tellement de sens et il est tr├¿s probable que vous n'utiliserez que le bouton Fastest .
Installation de Geany▲
Comme cela a ├®t├® mentionn├® dans l'introduction, l'├®diteur natif de Virtual Pascal ├®tait tr├¿s pratique jusqu'├á Windows XP ; il n'y avait nul besoin d'utiliser un ├®diteur alternatif.
Windows Vista et Windows 7 le rendent malheureusement p├®nible ├á utiliser.
Ce tutoriel vous pr├®sente l'├®diteur g├®n├®raliste Geany.
Ses atouts sont sa l├®g├¿ret├®, sa souplesse de configuration, la facilit├® avec laquelle on peut lui lier un compilateur quelconque et le fait qu'il soit multiplateforme, tout comme Virtual Pascal.
D'autres ├®diteurs conviendraient sans doute ; les commandes de compilation pr├®sent├®es pour Geany peuvent vous ├¬tre utiles pour y int├®grer Virtual Pascal.
T├®l├®chargement▲
Geany peut ├¬tre t├®l├®charg├® sur ce site, dans la section Windows Binaries.
Pour fonctionner, il requiert les bibliothèques de GTK+.
Si celles-ci sont d├®j├á pr├®sentes sur votre syst├¿me, vous pouvez vous contenter de t├®l├®charger l'installeur geany-x.xx_nogtk_setup.exe ; dans le cas contraire, t├®l├®chargez geany-x.xx_setup.exe┬á:
Lorsque vous cliquez sur l'un des deux installeurs, Windows vous demande ce que vous voulez en faire :
R├®pondez-lui que vous voulez enregistrer le fichier.
Celui-ci se retrouve dans le dossier de t├®l├®chargements┬á:
Installation▲
Faites un double-clic sur l'installeur. Il vous souhaite à son tour la bienvenue :
Cliquez sur Next.
Marquez votre accord avec la licence GNU/GPL en cliquant sur I agree :
├Ç pr├®sent, le programme d'installation vous propose de s├®lectionner les composants ├á installer┬á:
Vous pouvez laisser s'installer le paquetage complet (Full) ou bien faire une s├®lection plus fine des composants.
Gardez seulement ├á l'esprit que GTK+ doit ├¬tre pr├®sent sur votre syst├¿me.
Notez ├®galement que si vous laissez s'installer le composant Language Files, la langue de votre syst├¿me sera automatiquement activ├®e dans l'├®diteur, sans que vous ayez quoi que ce soit ├á faire.
Une fois que c'est fait, cliquez sur Next :
Indiquez dans quel r├®pertoire vous souhaitez que Geany soit install├® puis cliquez sur Next┬á:
L'installeur vous propose enfin de cr├®er une entr├®e pour Geany dans l'arborescence de votre menu de d├®marrage.
Si vous ne le souhaitez pas, cochez la case Do not create shortcuts.
Cliquez sur Install pour lancer l'installation de Geany :
Une fois le processus d'installation termin├®, cochez la case Run Geany puis cliquez sur Finish┬á:
Configuration▲
Geany s'ex├®cute pour la premi├¿re fois┬á:
Le syst├¿me Windows 7 utilis├® lors de l'installation est configur├® en fran├ºais par d├®faut ; Geany s'ouvre donc directement en fran├ºais !
Cliquez sur le bouton Ouvrir de la barre d'outils et allez s├®lectionner le fichier Hello.pas que nous avons enregistr├® pr├®c├®demment.
Cliquez sur Ouvrir :
Nous allons essayer de compiler ce code source.
Si Free Pascal est install├® sur votre syst├¿me, le fait de cliquer sur le bouton Compiler de la barre d'outils provoquera la compilation par Free Pascal sans avoir configur├® quoi que ce soit !
Avouez que Geany est un ├®diteur particuli├¿rement intelligent.
Mais c'est Virtual Pascal que nous voulons utiliser, pas Free Pascal ; il faut donc aller modifier la configuration par d├®faut de Geany.
Cliquez sur le menu Construire puis sur D├®finir les commandes de construction┬á:
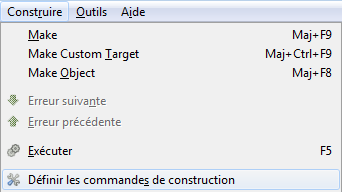 |
Le dialogue qui appara├«t permet de d├®finir pas mal de commandes ; c'est le cadre sup├®rieur qui nous int├®resse.
Cliquez sur l'├®tiquette n┬░┬á1, dans la section Commandes pour fichiers de type Pas┬á:
Écrivez-y le nom de la commande, en l'occurrence Compiler, puis cliquez sur Valider.
Si vous voulez assigner un raccourci clavier ├á votre commande, pr├®c├®dez une des lettres du caract├¿re soulign├®. V├®rifiez toutefois que cette lettre n'est pas d├®j├á li├®e ├á un raccourci dans les autres ├®tiquettes.
Faites la m├¬me chose avec l'├®tiquette n┬░┬á2, en y ├®crivant Build. ├Ç pr├®sent, ├®crivez les commandes dans la colonne Commande et le nom du r├®pertoire de Virtual Pascal dans la colonne Dossier de travail┬á:
| Étiquette | Commande | Dossier de travail |
|---|---|---|
| Compiler | vpc -Vvp.vpo "%d\%f" | C:\Program Files\Vp21\Bin.w32 |
| Build | vpc -B -Vvp.vpo "%d\%f" | C:\Program Files\Vp21\Bin.w32 |
 |
Bien entendu, il faut adapter le nom du dossier de travail à votre propre installation de Virtual Pascal.
Les deux nouvelles commandes sont bien visibles dans le menu Construire de Geany :
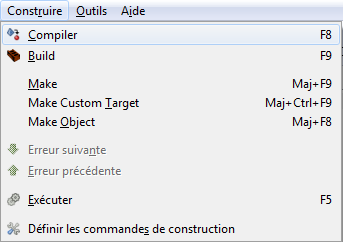 |
Elles sont ├®galement assign├®es aux boutons Compiler et Contruire de la barre d'outils, comme vous le voyez ci-dessous.
Cliquez sur Compiler. Normalement, le compilateur vous renvoie un message de succès :
Vous pouvez retourner dans le dialogue de d├®finition des commandes et, dans le cadre du dessous, ├á la cat├®gorie Commandes d'ex├®cution, compl├®ter la commande Ex├®cuter┬á:
| Étiquette | Commande | Dossier de travail |
|---|---|---|
| Ex├®cuter | "%e" | C:\Program Files\Vp21\Out.w32 |
De cette manière, vous pourrez lancer vos programmes sans devoir quitter Geany.
Conclusion▲
Sur les trois plateformes qu'il supporte, Virtual Pascal est une excellente alternative au compilateur Free Pascal, surtout si vous portez du code de Turbo Pascal ou de Borland Pascal.
Sur les versions de Windows pr├®c├®dant Vista, l'├®diteur natif de Virtual Pascal est difficilement ├®galable ; par contre, sur Vista et Windows 7, l'utilisation d'un ├®diteur alternatif comme Geany vous offrira un meilleur confort d'utilisation.
Nous avons abord├®, en introduction, plusieurs diff├®rences marquantes qui existent entre Virtual Pascal et Free Pascal.
Pour bien prouver que Virtual Pascal produit, plus rapidement, du code plus compact, faites l'exp├®rience de charger les deux programmes Hello.pas et HelloGUI.pas dans l'├®diteur de Free Pascal et de les compiler.
├ëvidemment, il s'agit d'applications ridiculement petites et les diff├®rences seront plus marquantes que sur des programmes plus lourds.
Voici un petit comparatif, avec les options par d├®faut des deux compilateurs┬á:
| Taille du code | Virtual Pascal | Free Pascal |
|---|---|---|
| Hello.pas | 20 Kb | 63 Kb |
| HelloGUI.pas | 19 Kb | 103 Kb |
| Temps de compilation | Virtual Pascal | Free Pascal |
|---|---|---|
| Hello.pas | 0,1 s | 0,3 s |
| HelloGUI.pas | 0,1 s | 1,5 s |
Remerciements▲
Je remercie M.DlbProfil de wormful_sickfoot pour sa relecture technique ainsi que Claude LeloupProfil de Claude Leloup pour sa relecture orthographique.